Synology DS224+ セットアップ方法

家族でデータを共有する事が多くなってきたので、思い切ってホーム用NASを購入しました。初心者での導入は敷居が高いと思われる方も多いので導入までを分かり易く説明いたします。
NASとは
NAS(Network Attached Strage)とは、ネットワーク上に設置するデータを保管するストレージの名称です。データバックアップ、共有する事が可能になります。外部ネットワークからもアクセスできる物もあります。ユーザ毎にアクセスできるフォルダを制限したり書き込みもアクセス権の設定も可能になります。
DS224+製品仕様

製品仕様は下記の通りです。スモールオフィスで仕様できる性能があります。
| 項目 | 内容 |
| アイテム | DS224+ |
| ドライブ ベイ | 2 |
| CPU | クアッドコアIntel® x64 |
| メモリ (最大メモリ) | 2 GB (6 GB) |
| 消費電力 (アクセス時) | 15 W |
| 消費電力 (ドライブ ハイバネーション時) | 4.5 W |
| Btrfsサポート | あり |
| Synology Drive | あり |
| バックアップ | PCおよびサーバー (ベアメタル復元、ファイルとフォルダ) VMwareおよびHyper-V VM Microsoft 365およびGoogle Workspace モバイルデバイス (写真、動画、音楽) Synology NAS (ベアメタル復元、フォルダと設定) |
| Synology High Availabilityのサポート | あり |
| Synology Surveillance Station | あり |
| IPカメラ最大数 | 25 |
| 保証 | 2 年 |
 よしぼん
よしぼんIPカメラが25台接続できます。家庭用でなく業務用ですね。
HDD設置
梱包箱外観





到着時の箱状態です。
付属品


Dualネットワークに対応しているので、LANポートが2個、UTPケーブルが2本入っています。



中身はこんな感じです。
初心者ガイドもついています。
全面カーバー取り外し





正面のカバーを外します。
四隅のゴムで引っかかっている仕様ですね。
ドライブベイの取り外し





上部のPUSHボタンを押しながらドライブベイを引き出します。
(下の写真のようにツメが引っかかる仕様になってますね。)
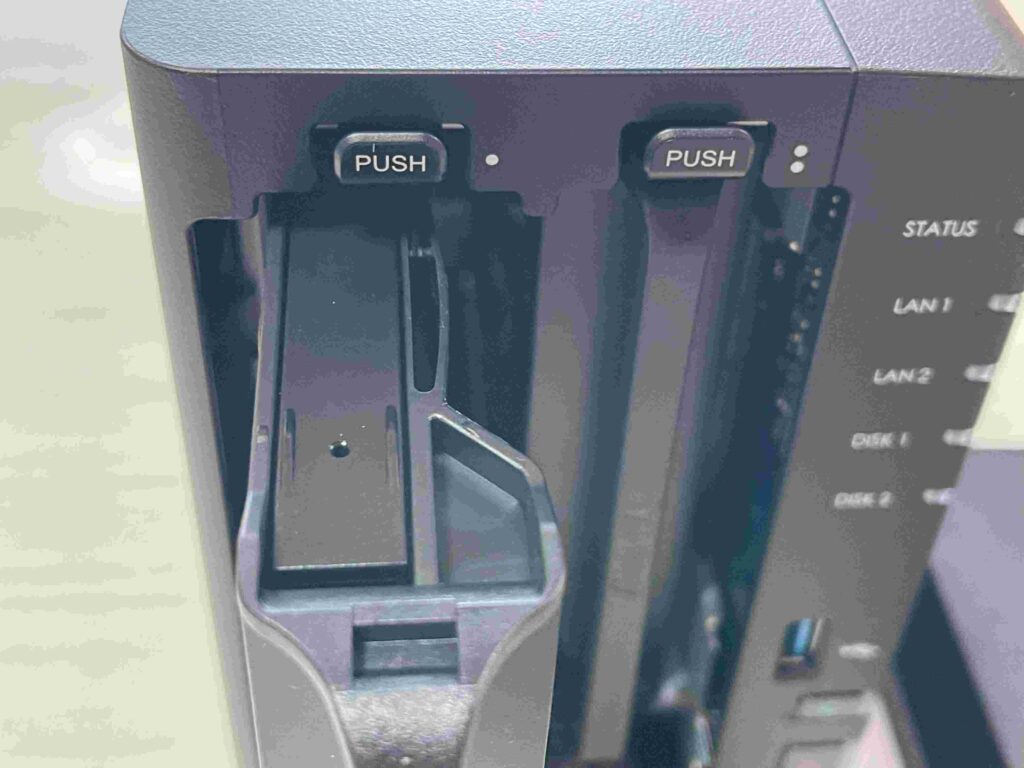
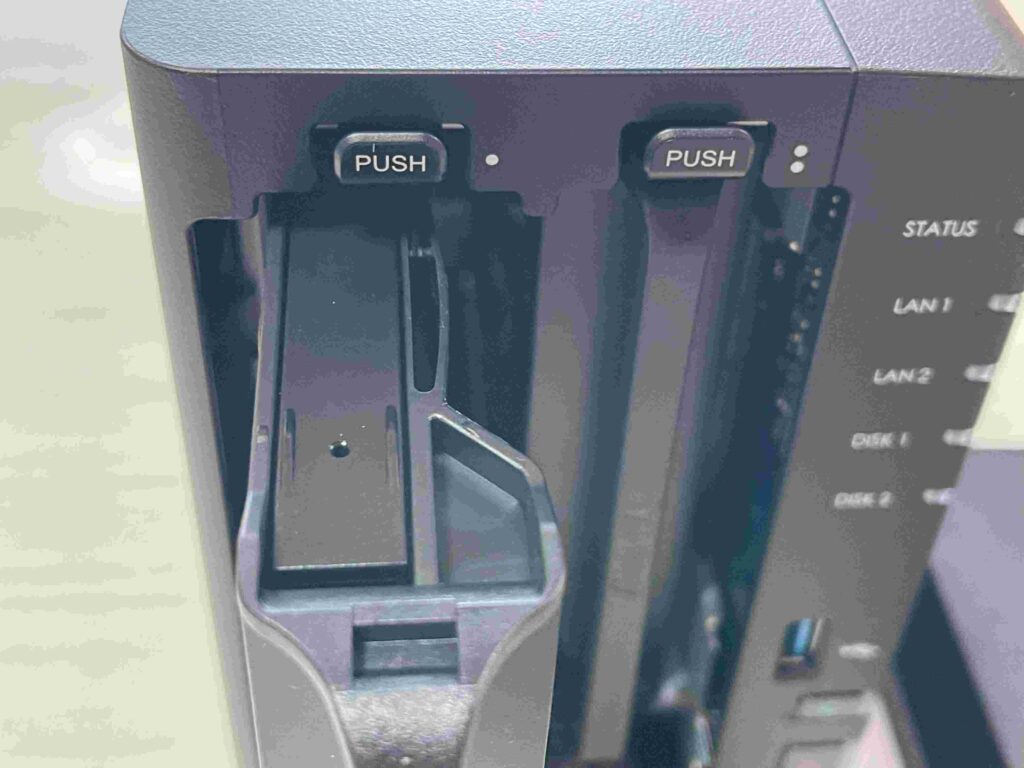
HDD(ハードディスク)の取り付け
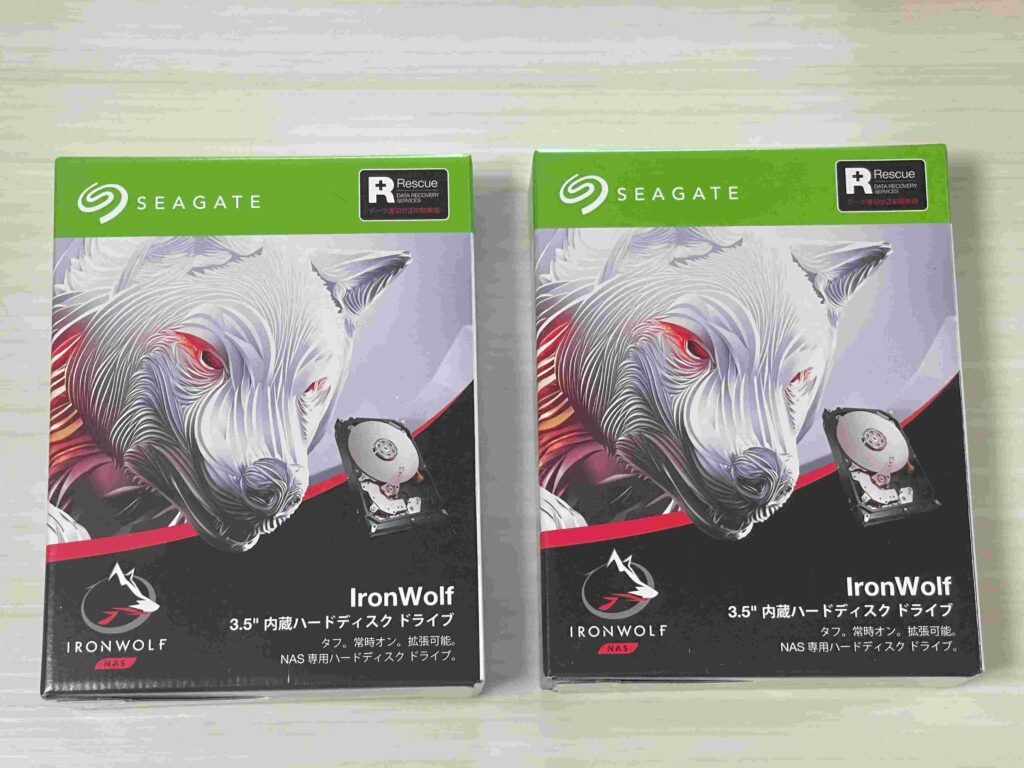
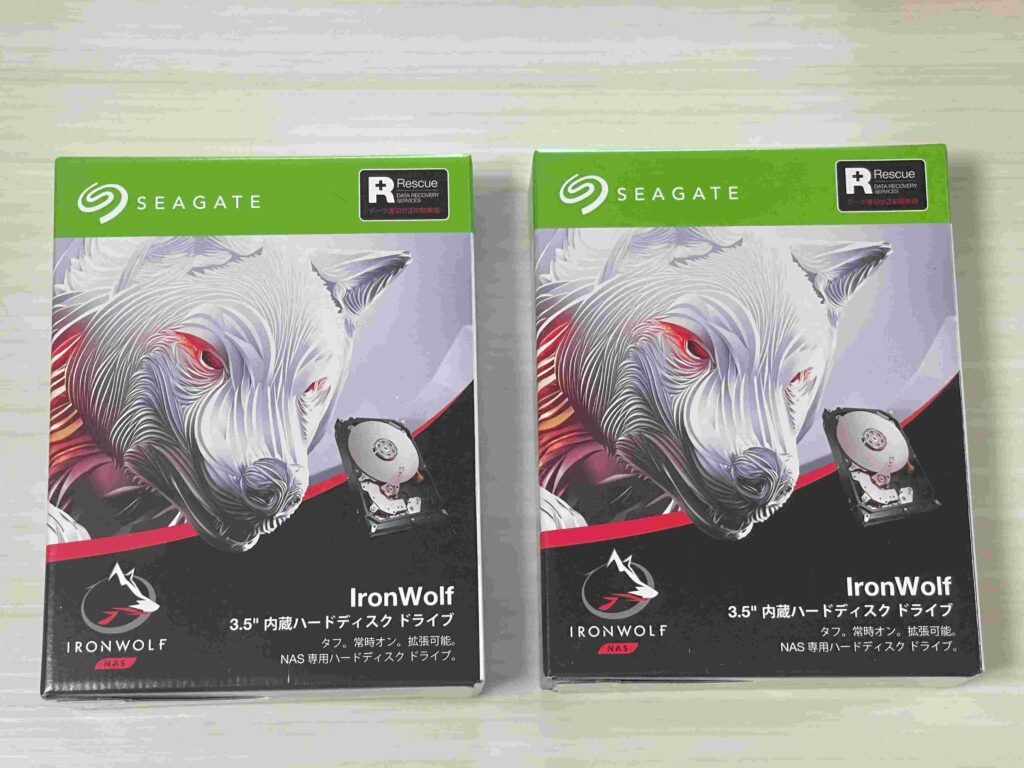



サポート対象となってるHDDのSEAGATEの4TBを購入しました。
HDDはSynologyのホームページでSynology 製品互換リストを
事前に確認して購入してくださいね。



ネジらしきネジはまったくありません。





HDDをセットしたら穴位置を合わして、側面カバーをはめ込むだけで取付できます。
本体への取り付け





本体のドライブベイにも差し込だけ。
裏表は注意してくださいね。
外観
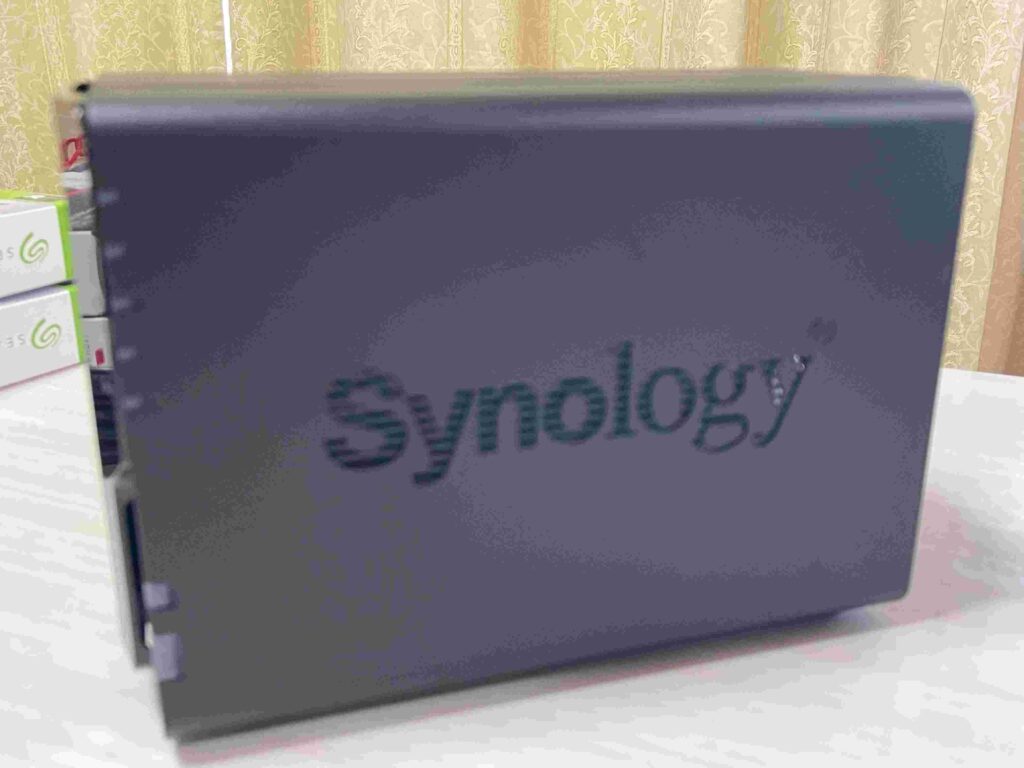
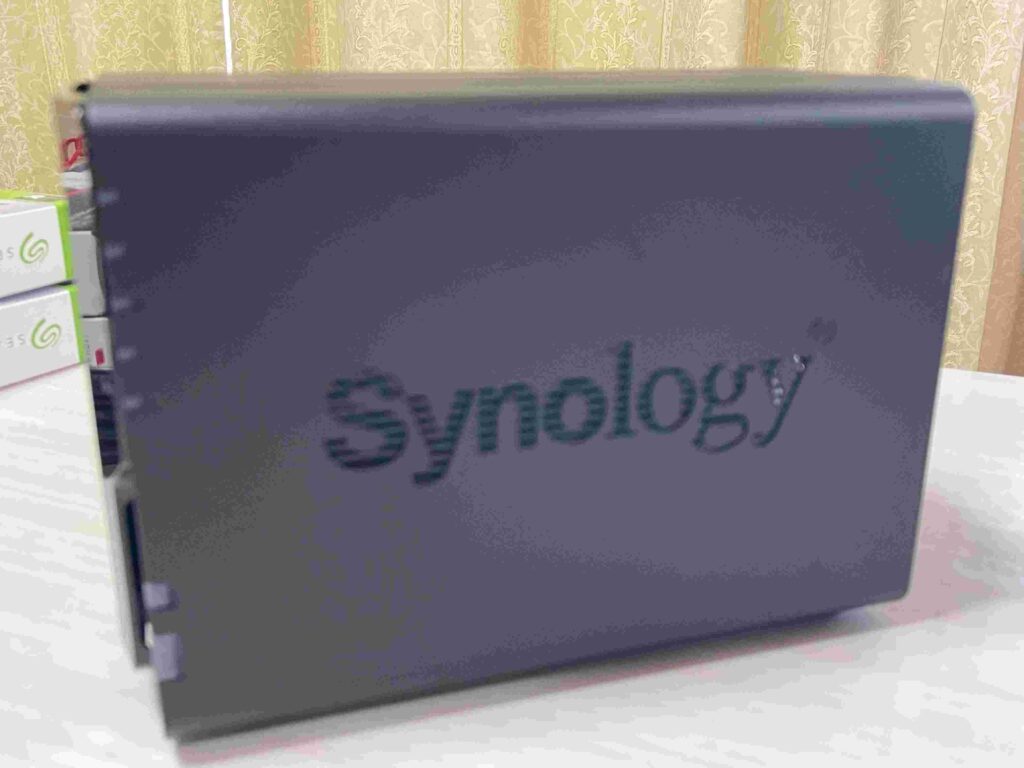





簡単に設置する事ができました。
ソフトウェアセットアップ方法
ライセンスの同意
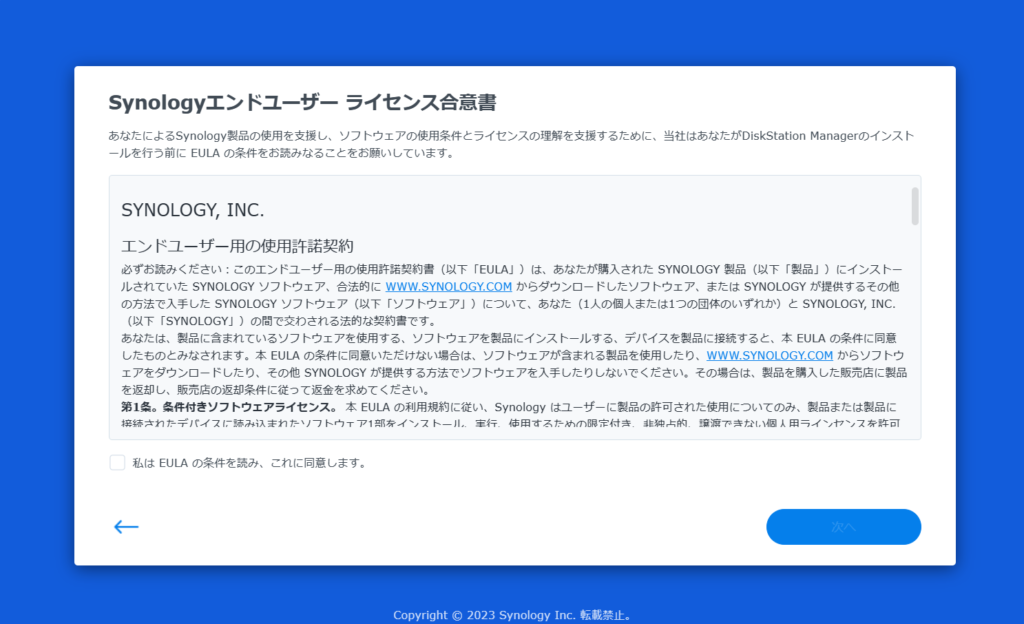
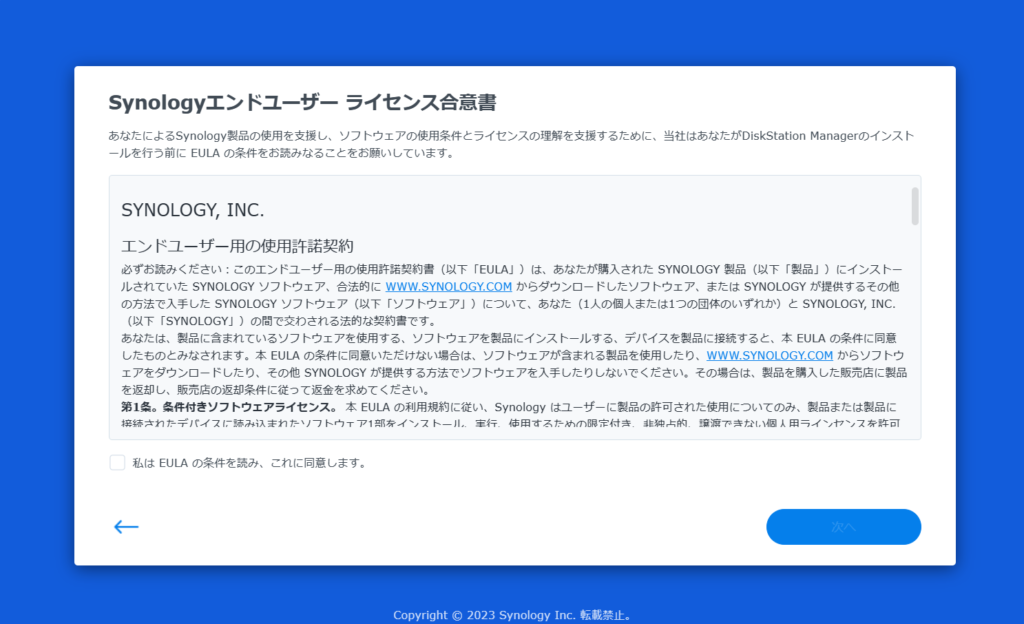



使用許条件に同意して、続行をクリック
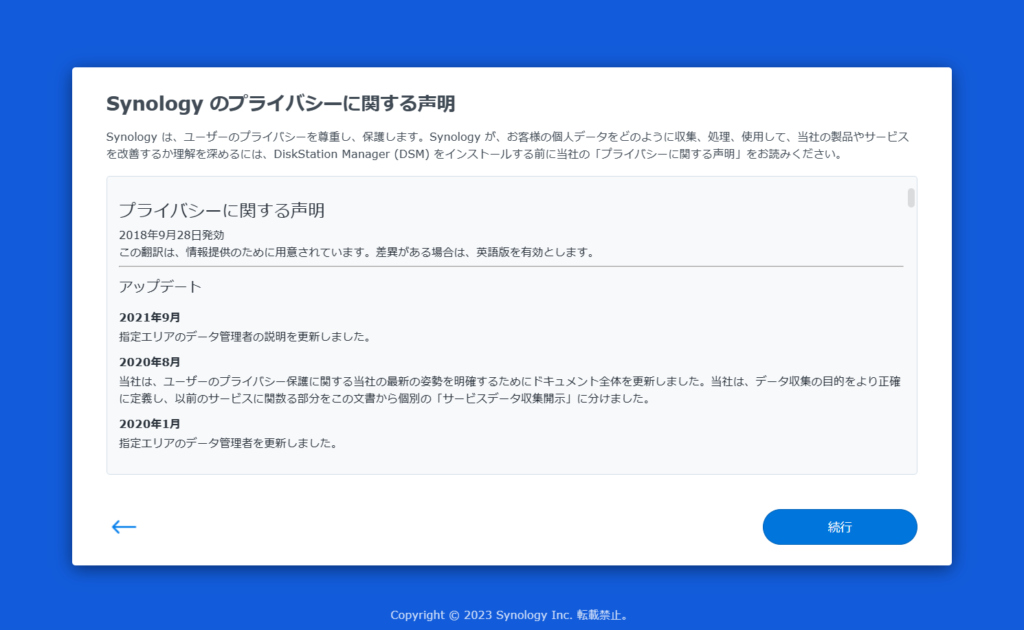
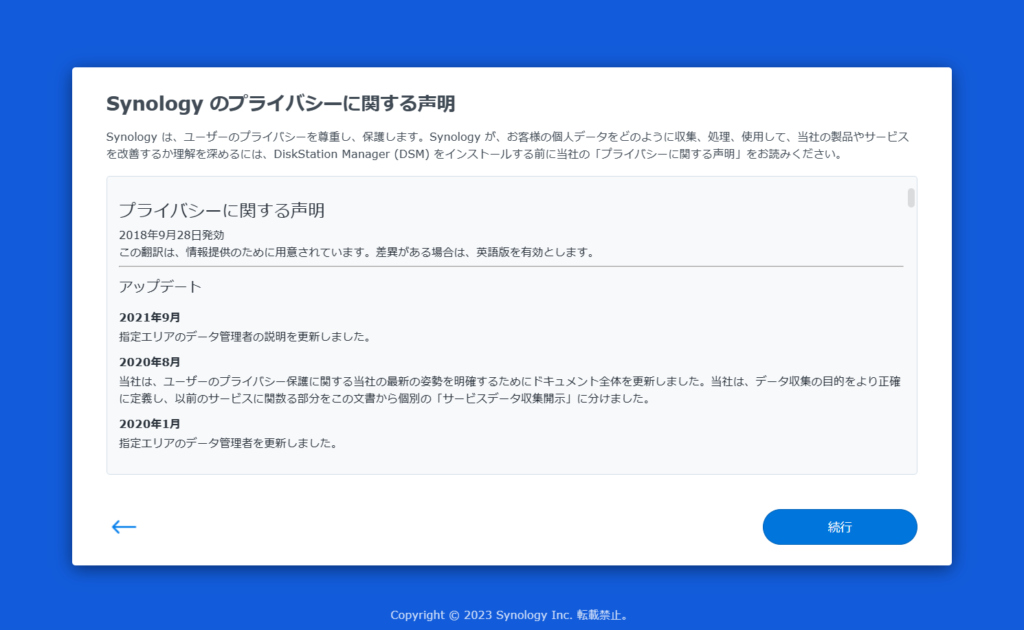



プライバシーに関する声明を確認して、続行をクリック
インストールの開始
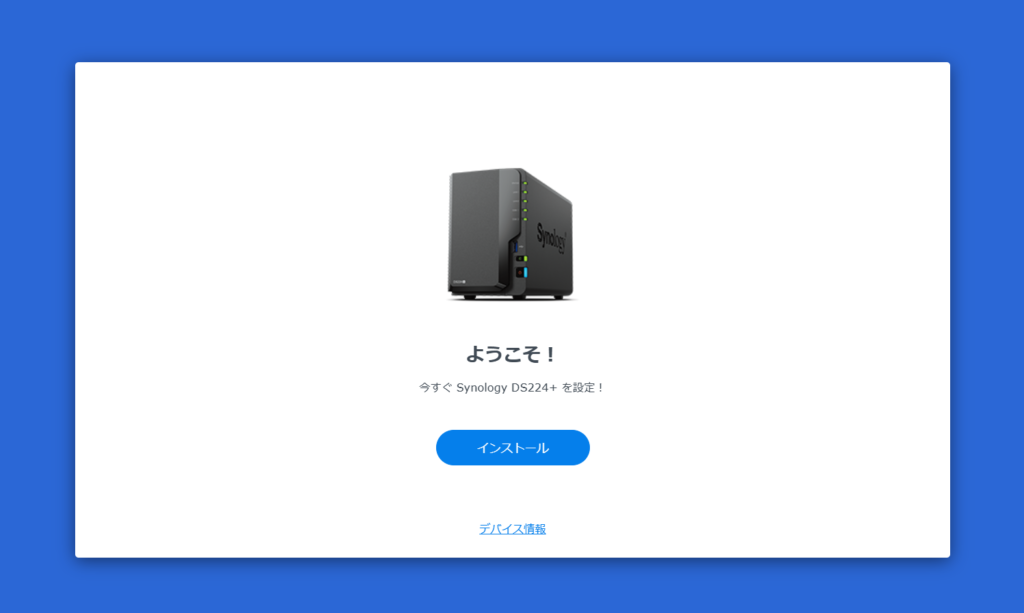
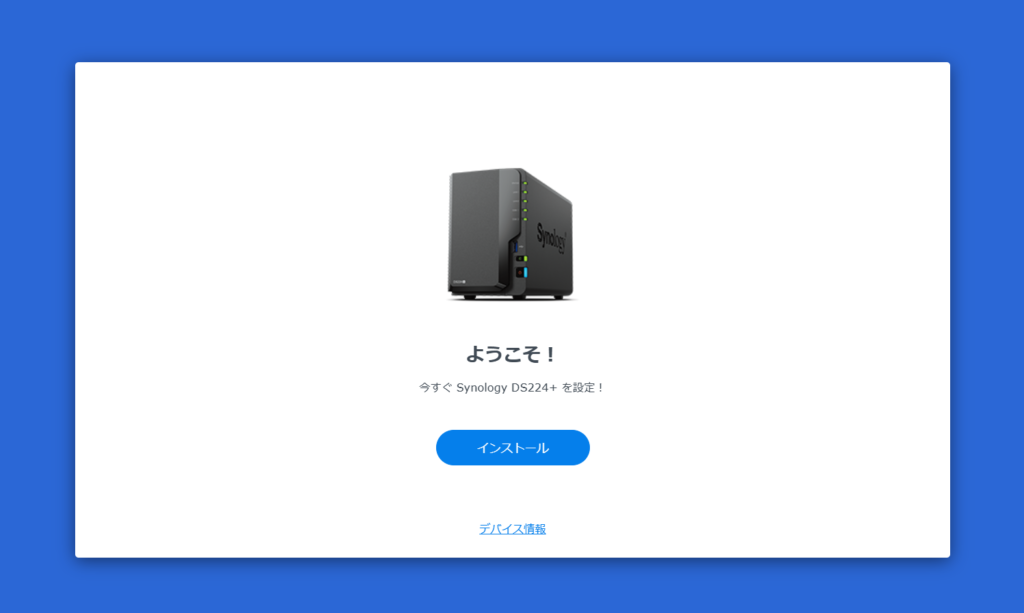



インストールをクリック
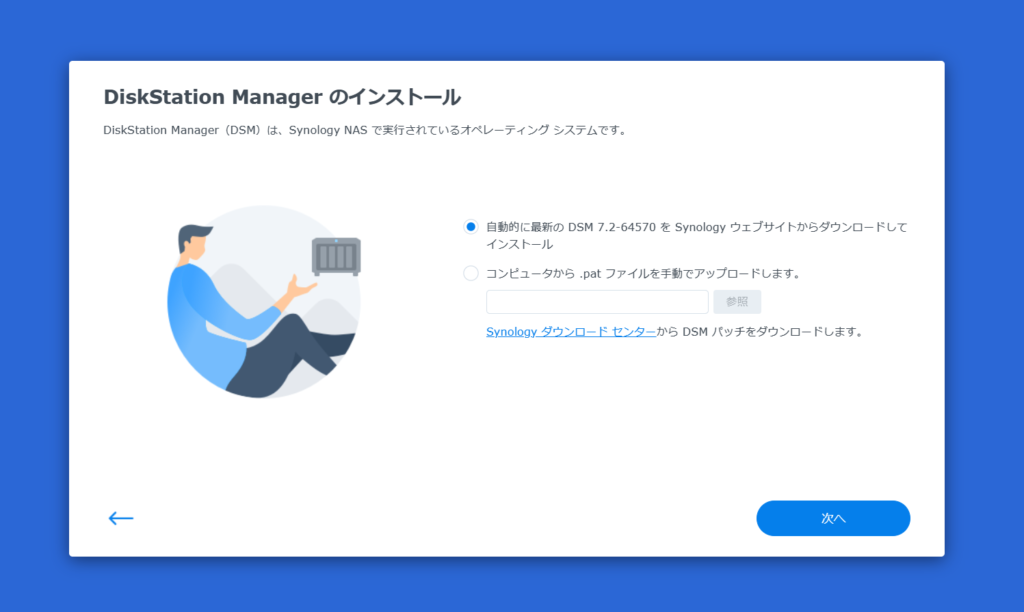
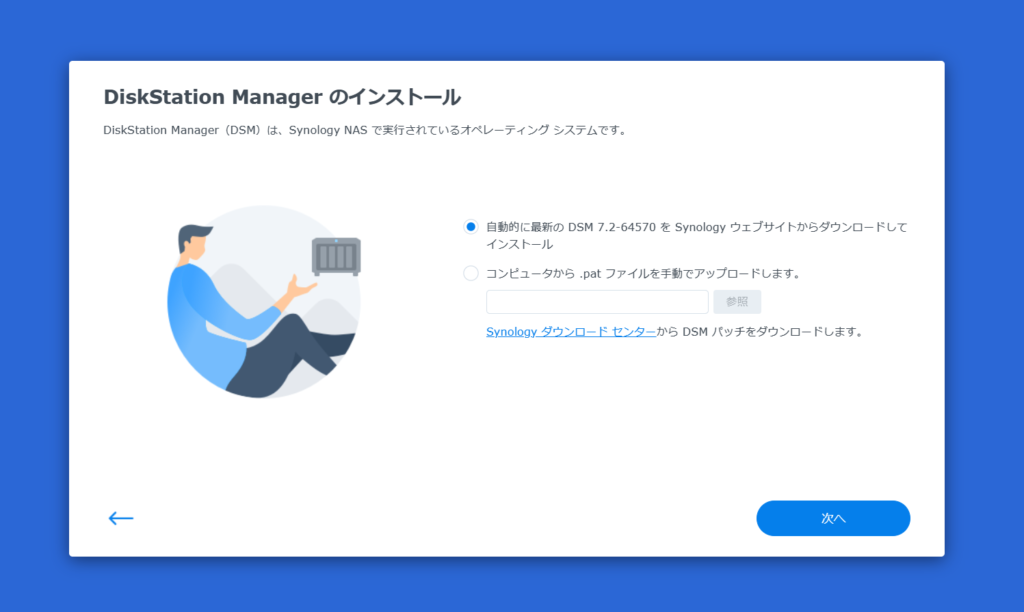



次へをクリック
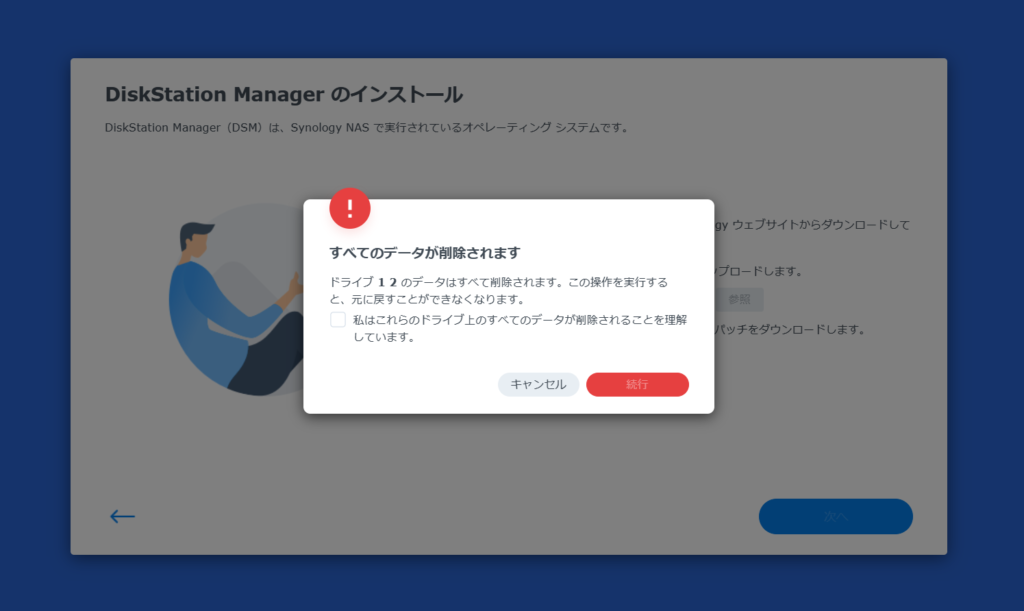
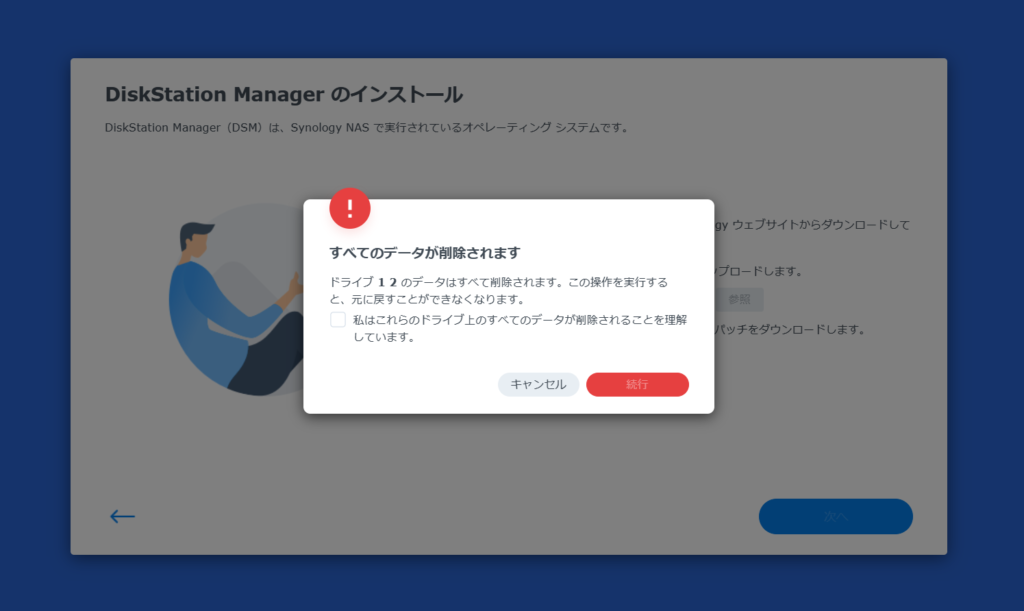



確認後、続行をクリック
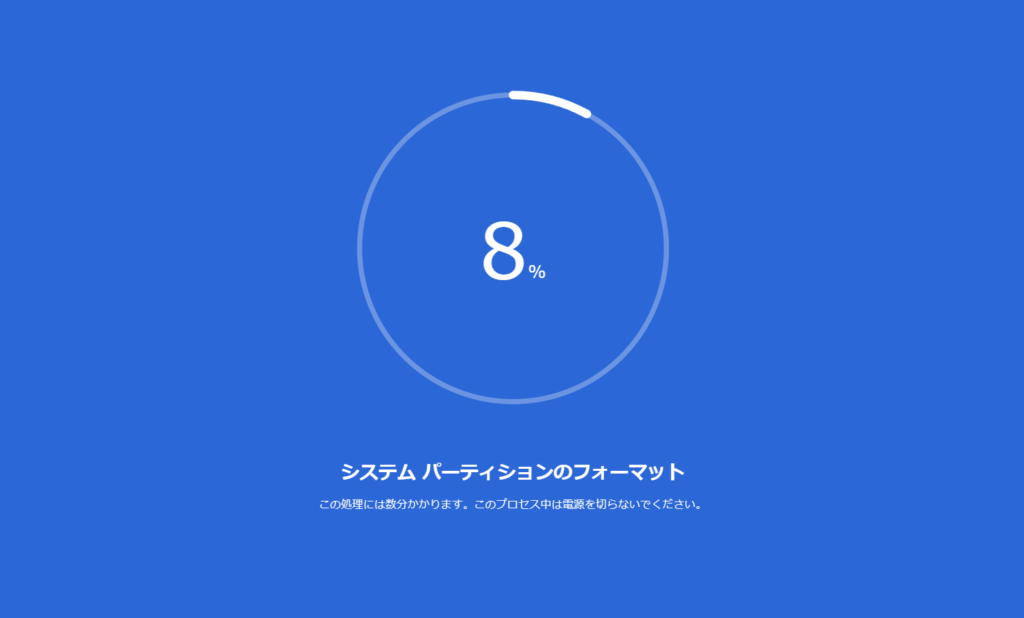
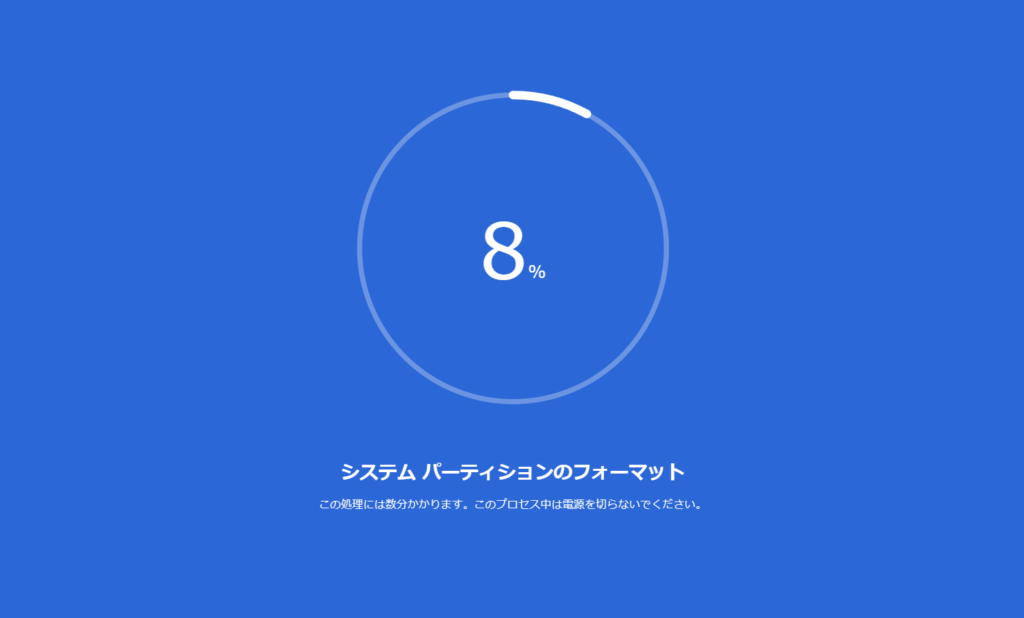



フォーマットが始まるので暫く待ちます。





再起動されるので暫く待ちます。
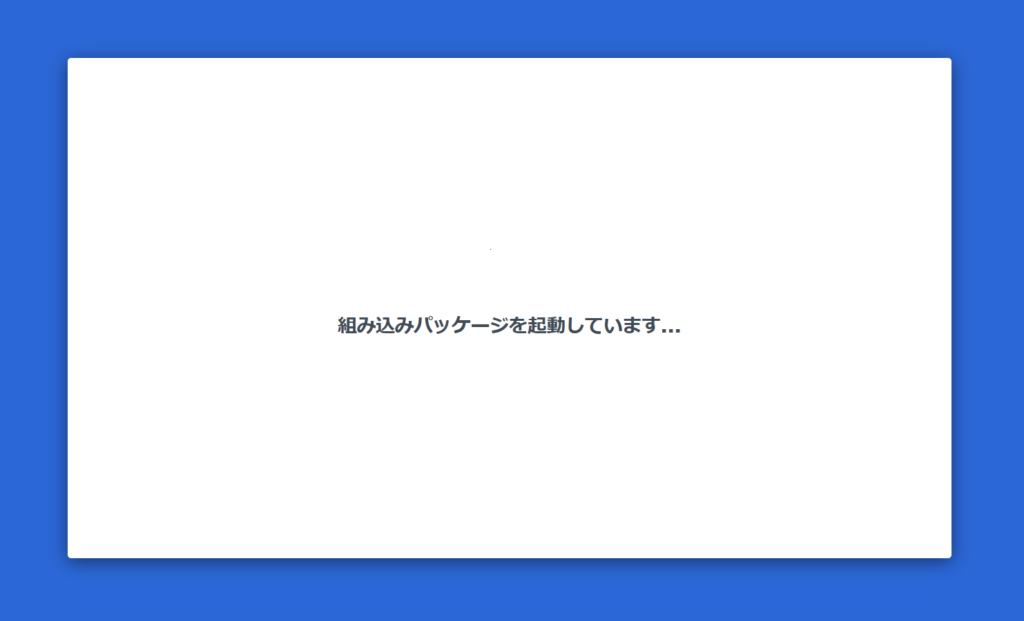
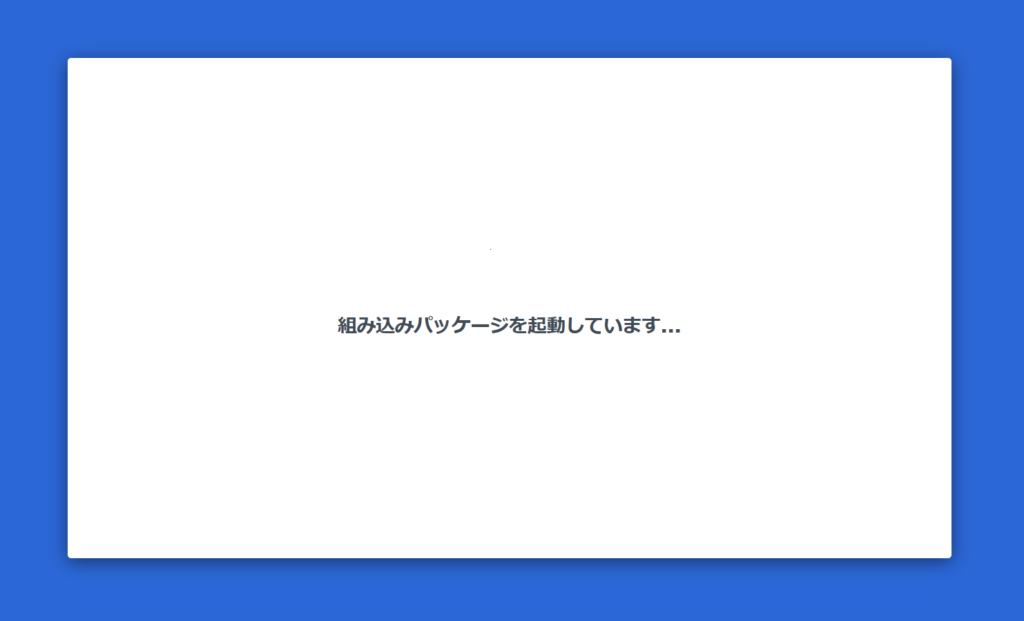
管理者アカウントの設定
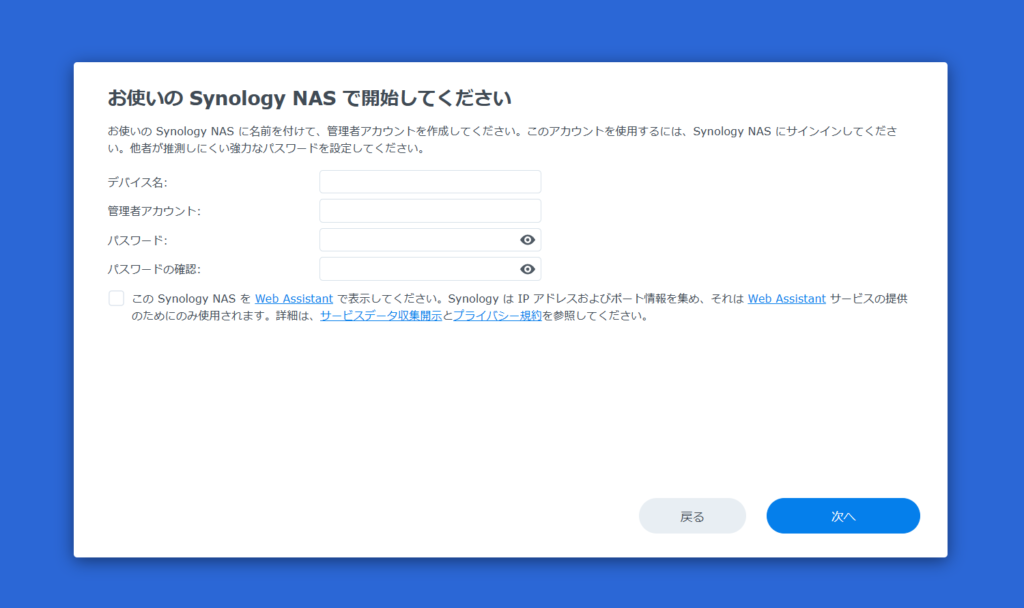
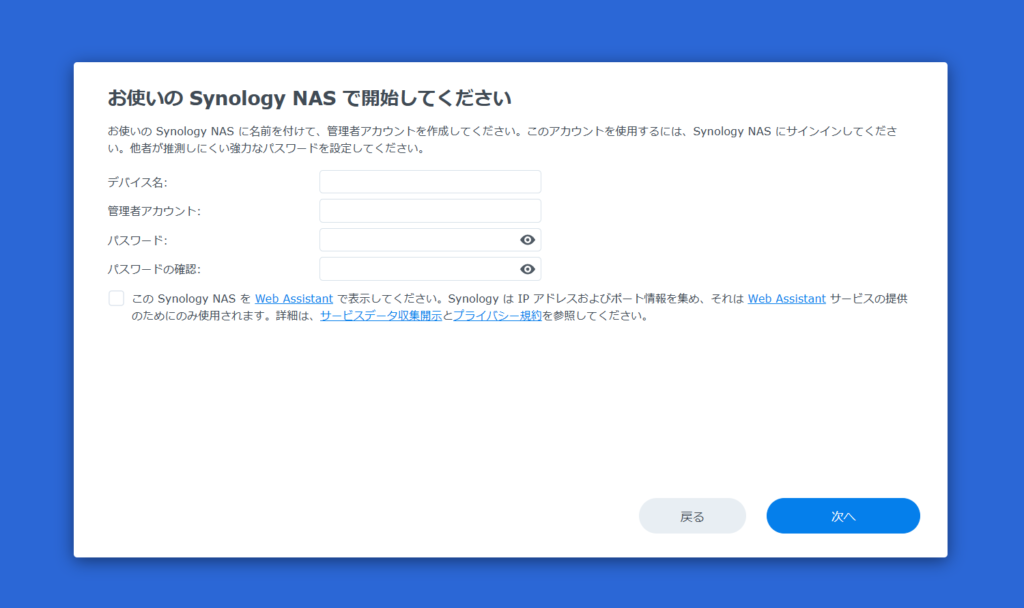



デバイス名、管理者アカウント、パスワードを入力して、次へをクリック
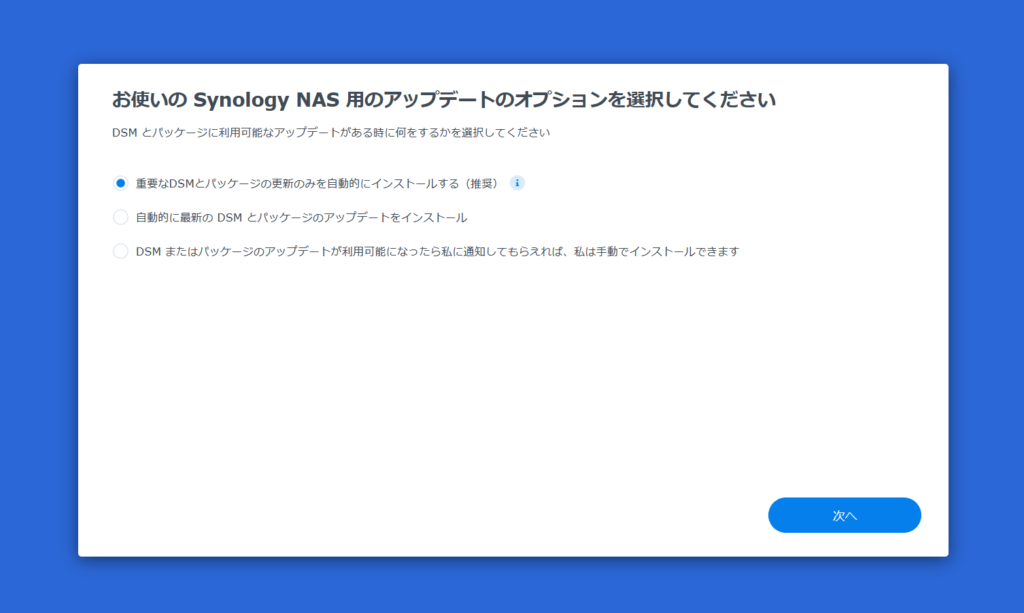
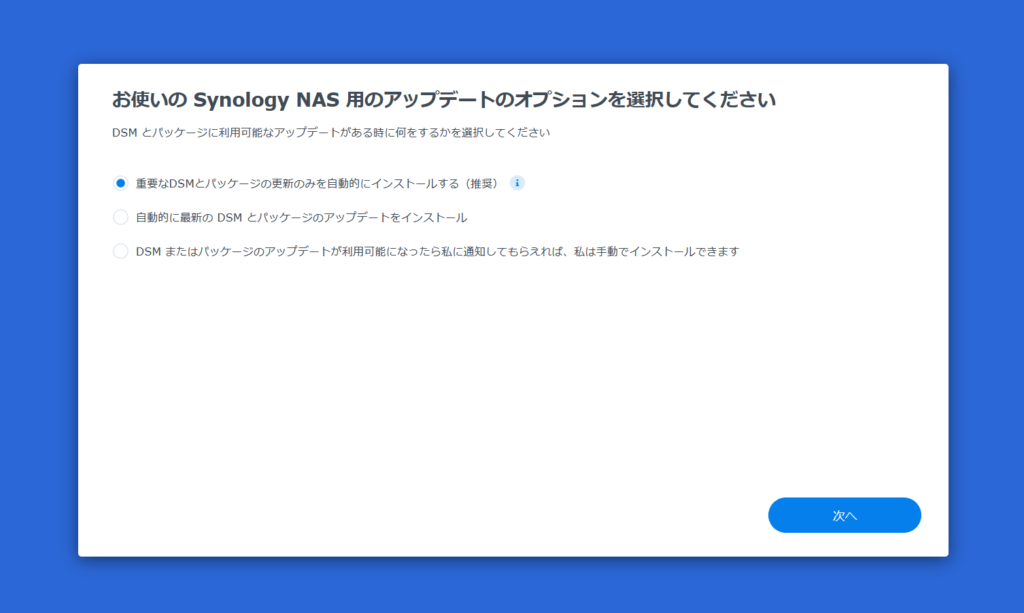



次へをクリック
Synologyアカウントの作成(スキップ)
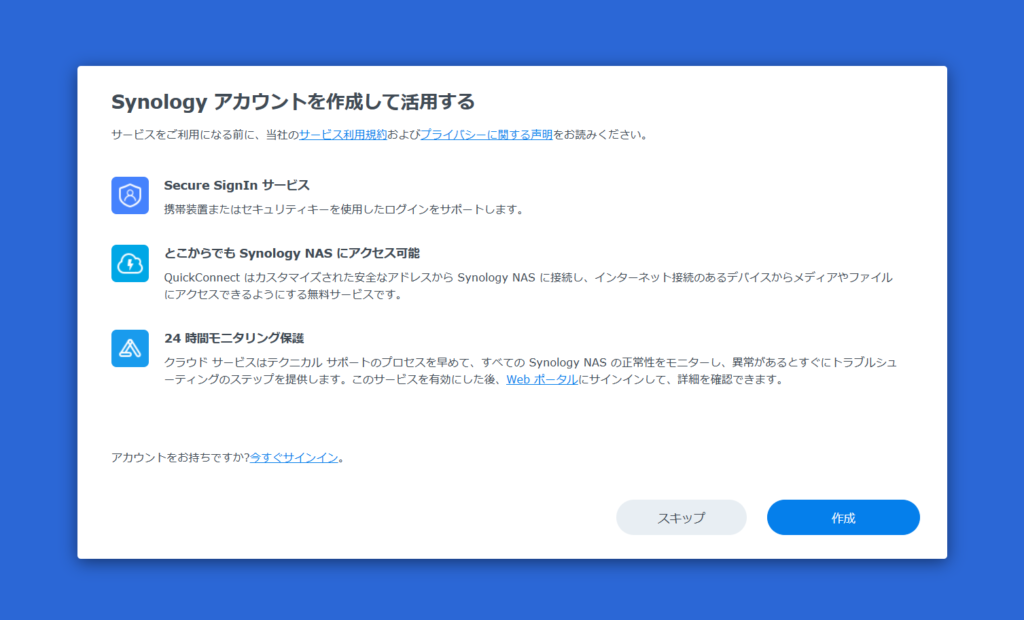
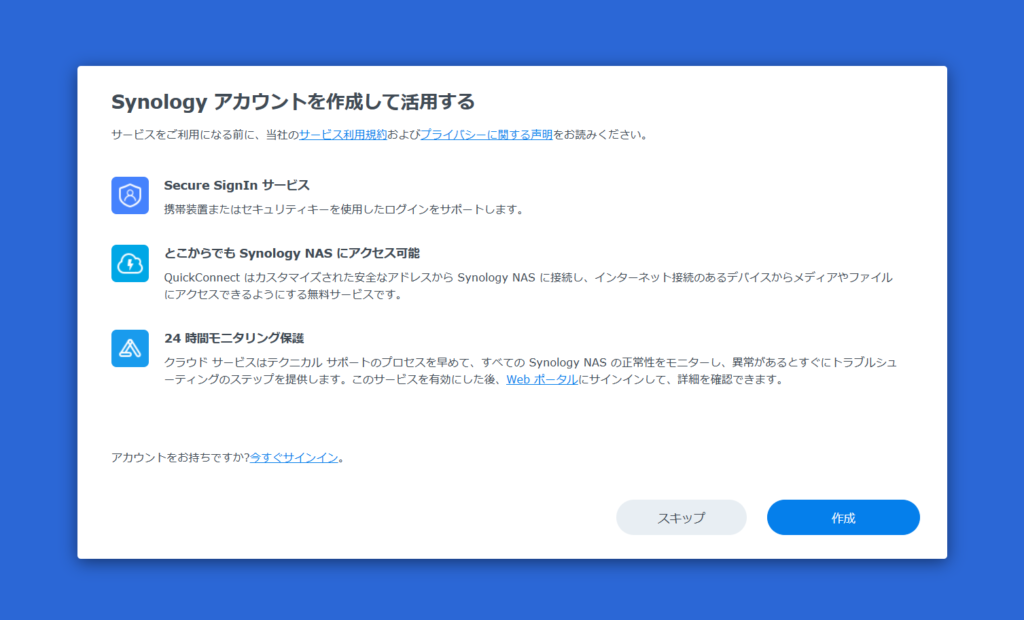



ローカル環境で使用するつもりなので、スキップをクリック
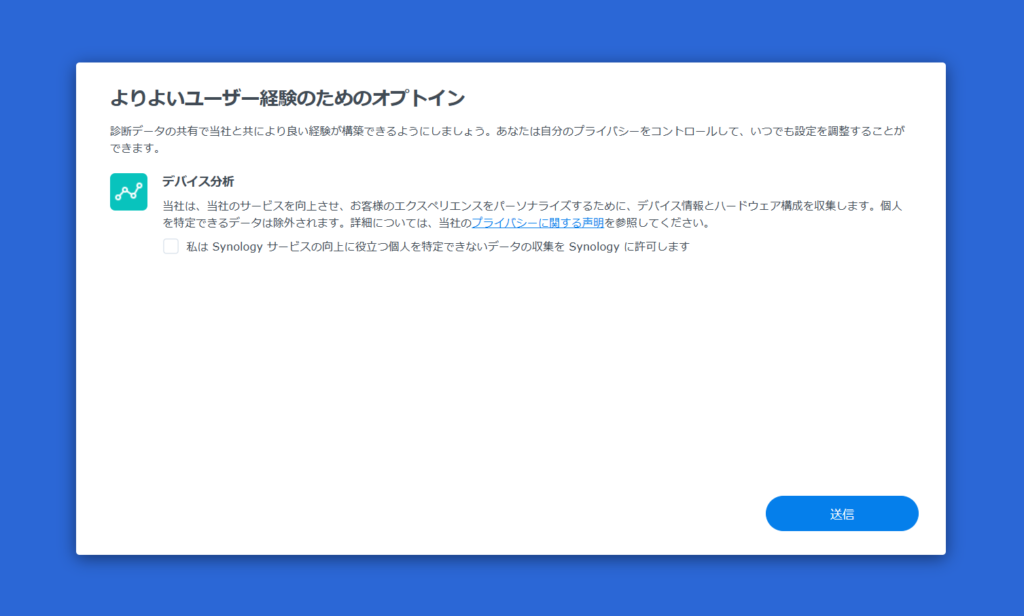
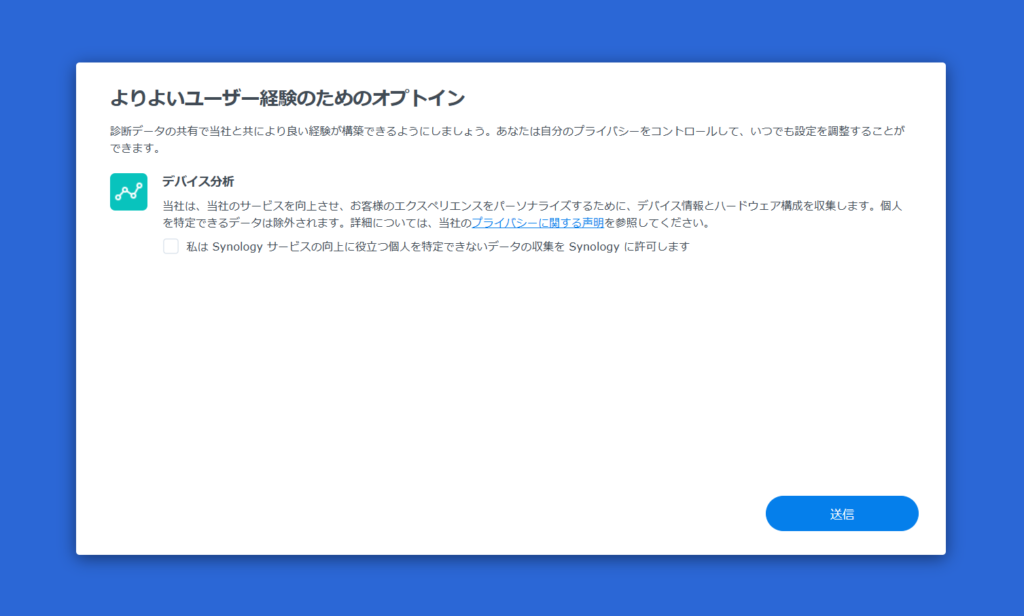



送信をクリック
オプションアプリのインストール(スキップ)
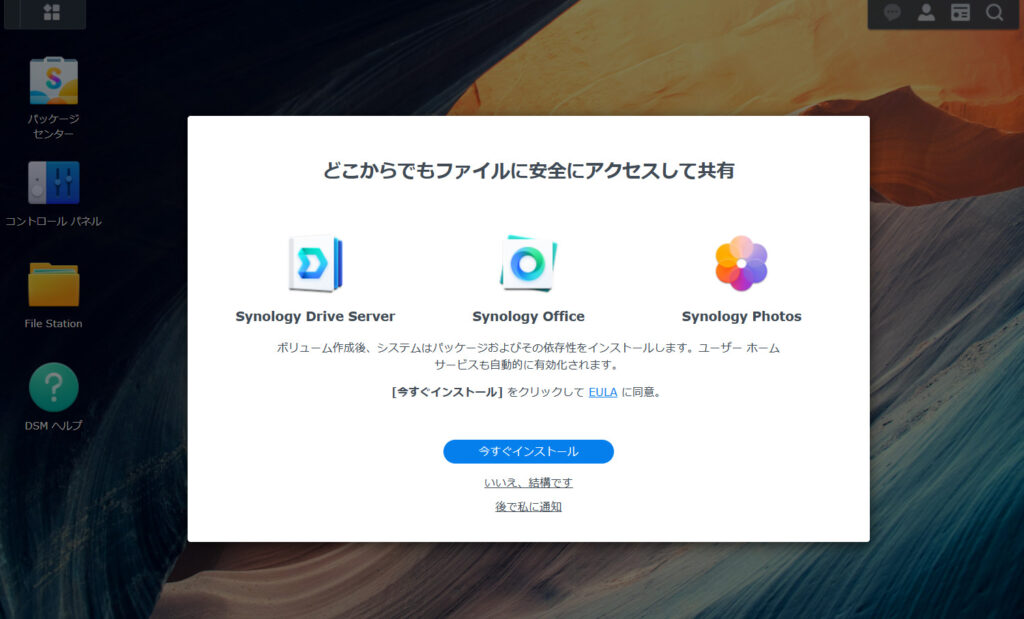
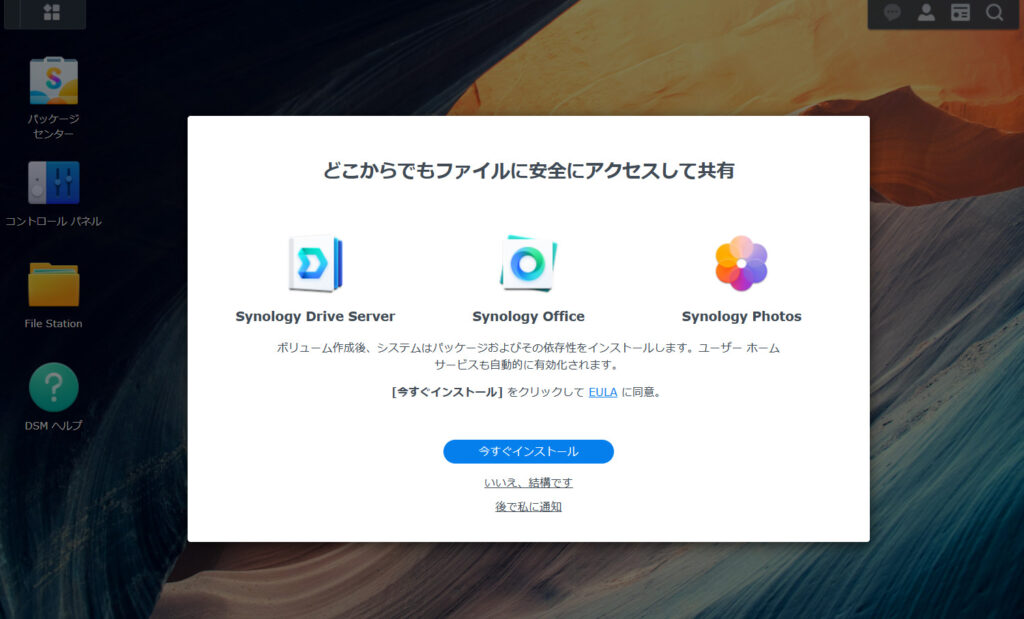



必要なアプリは後からインストールできるので、
とりあえず、「いいえ、結構です」を選択
2要素認証の設定(スキップ)
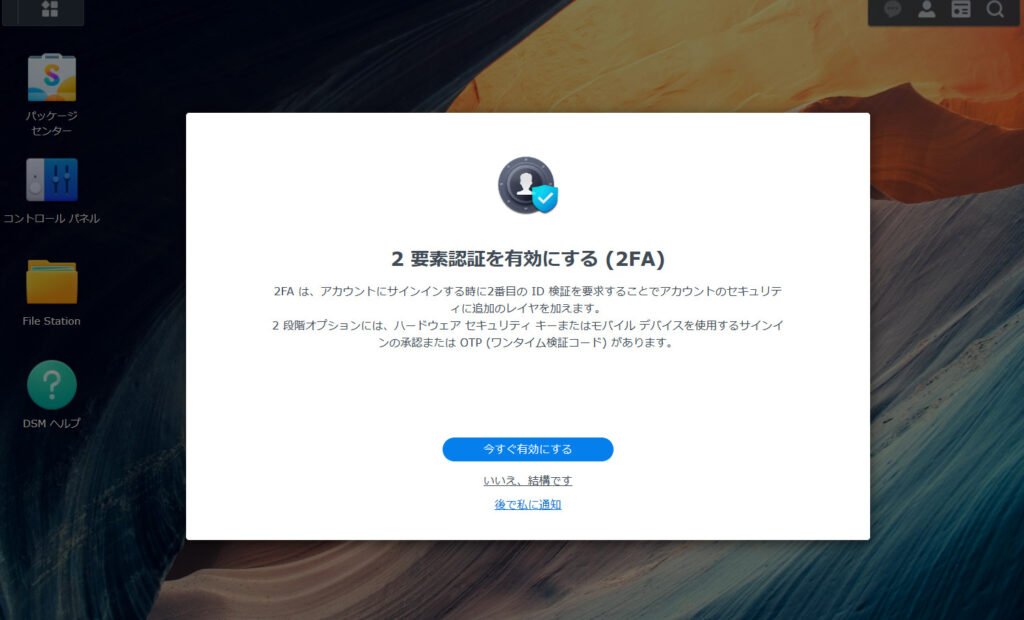
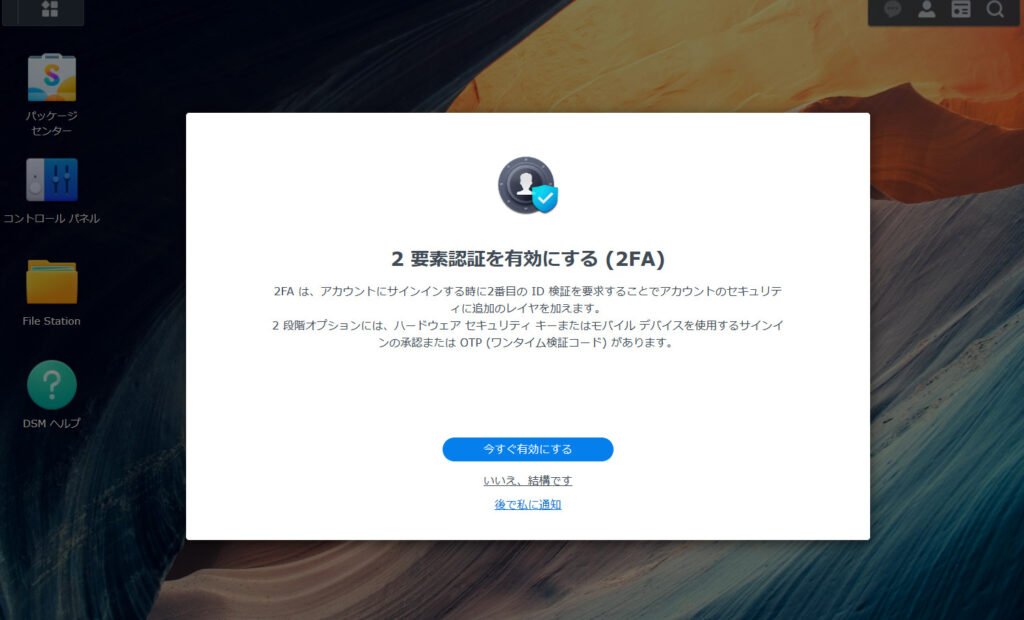



とりあえず、「いいえ、結構です」を選択
Adaptive MFAでアカウント(スキップ)
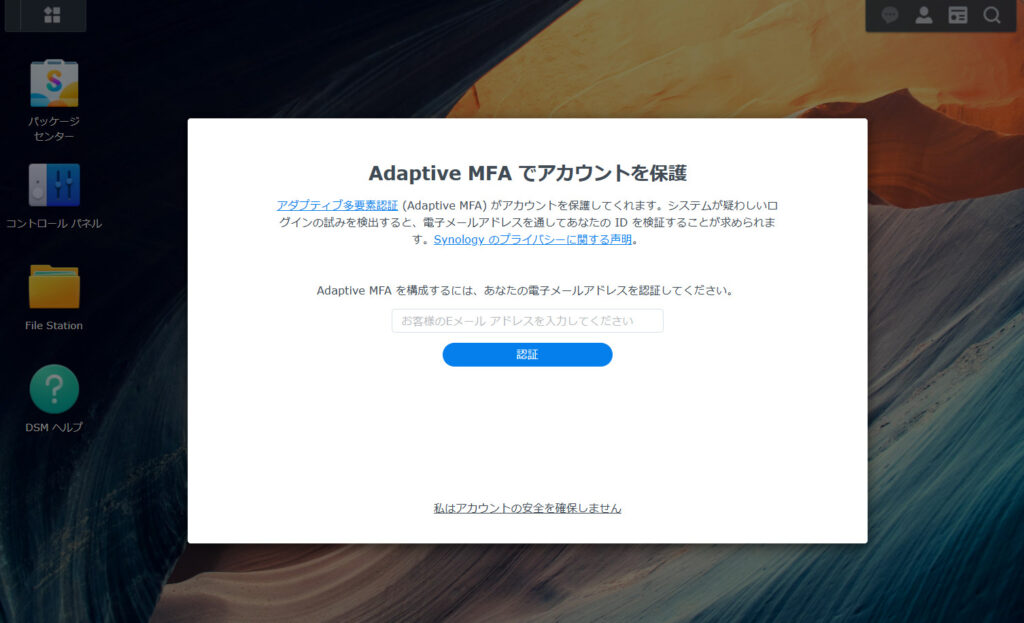
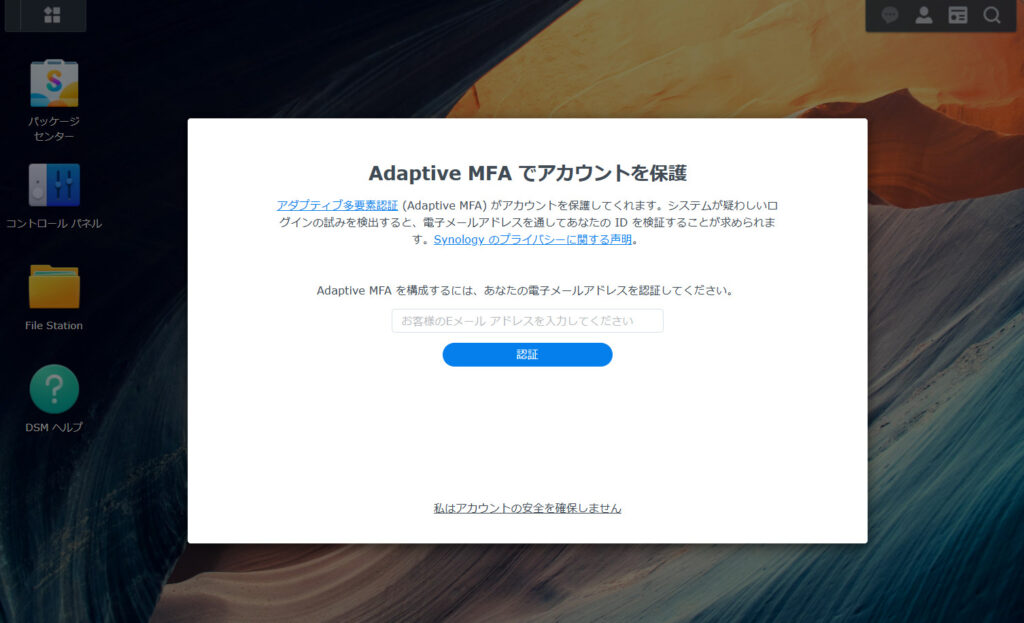



とりあえず、「私はアカウントの安全性を確保しません」をクリック
ストレージボリュームの作成
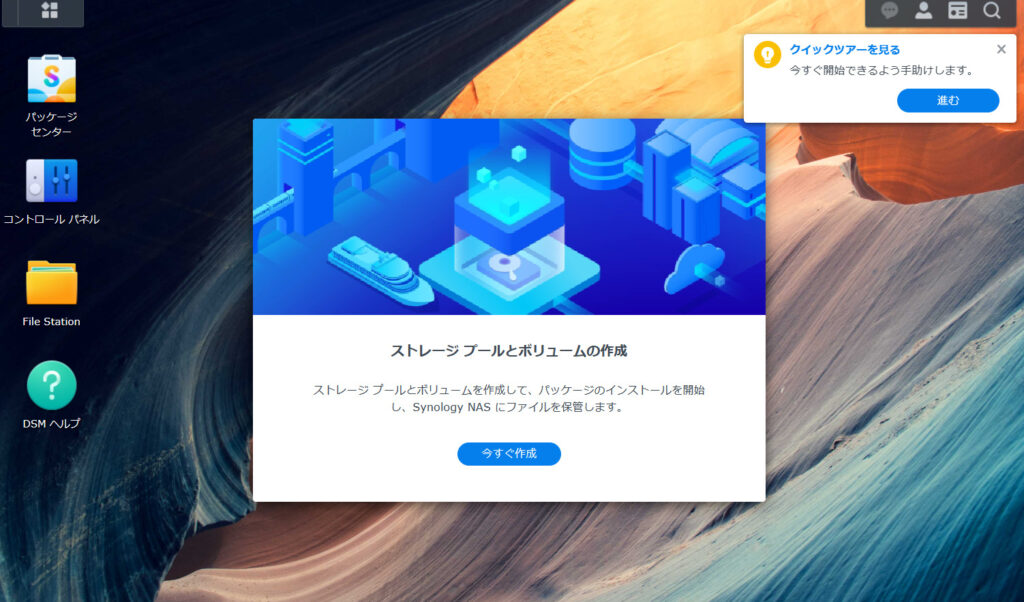
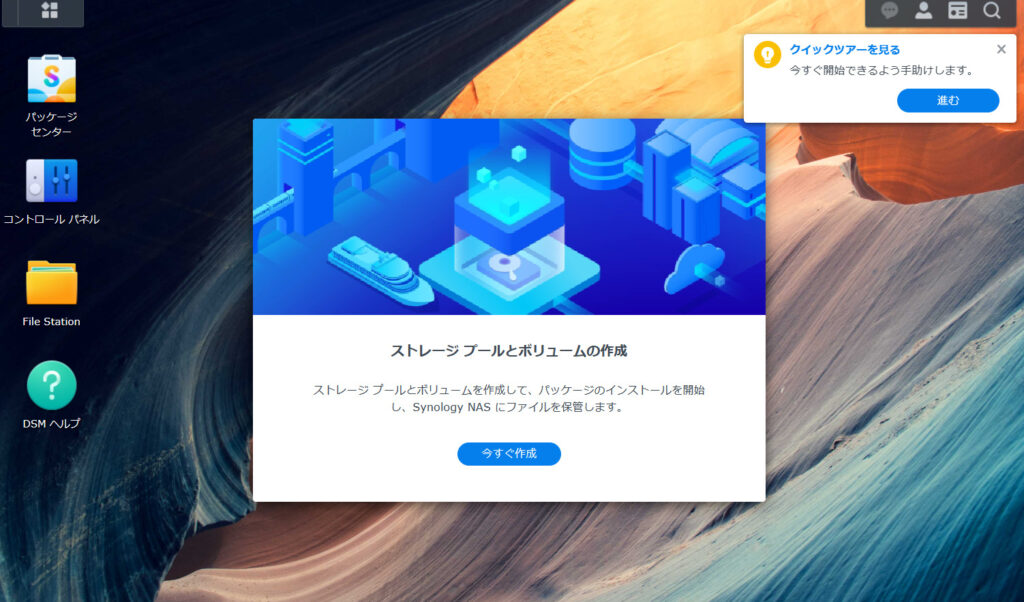



「今すぐ作成」をクリック
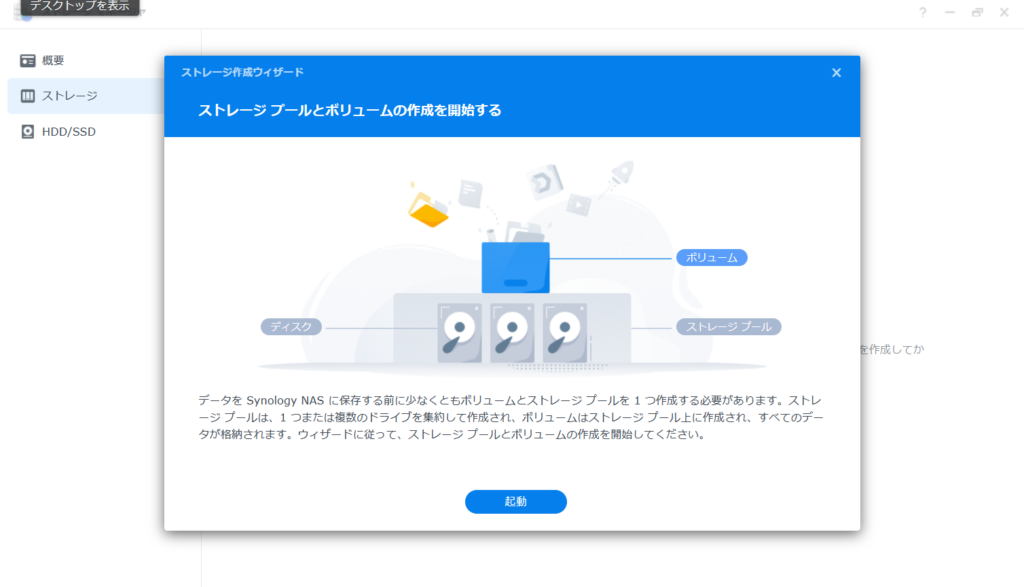
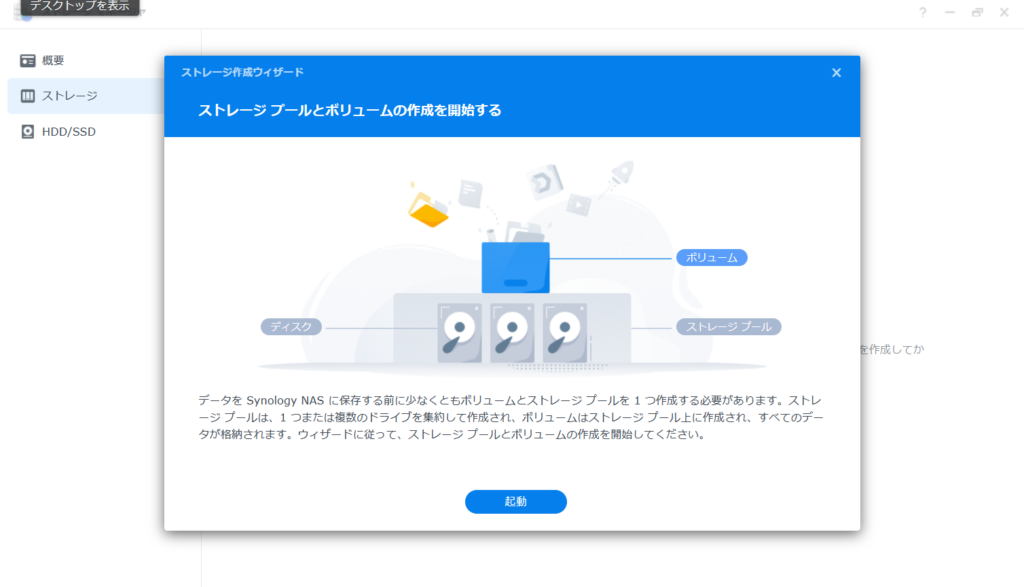



軌道をクリック
RAIDプロパティの設定
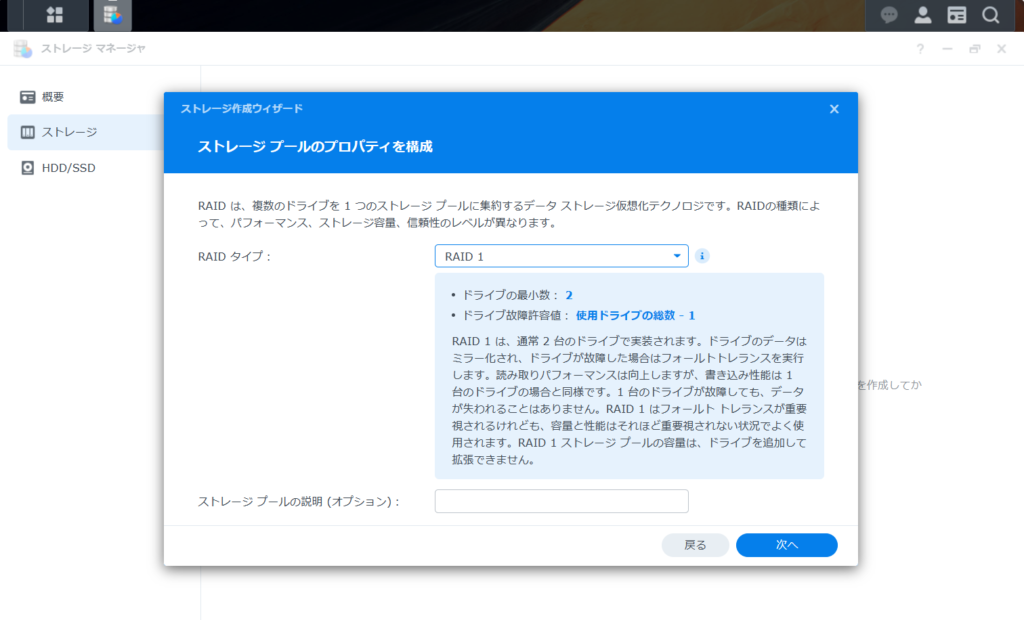
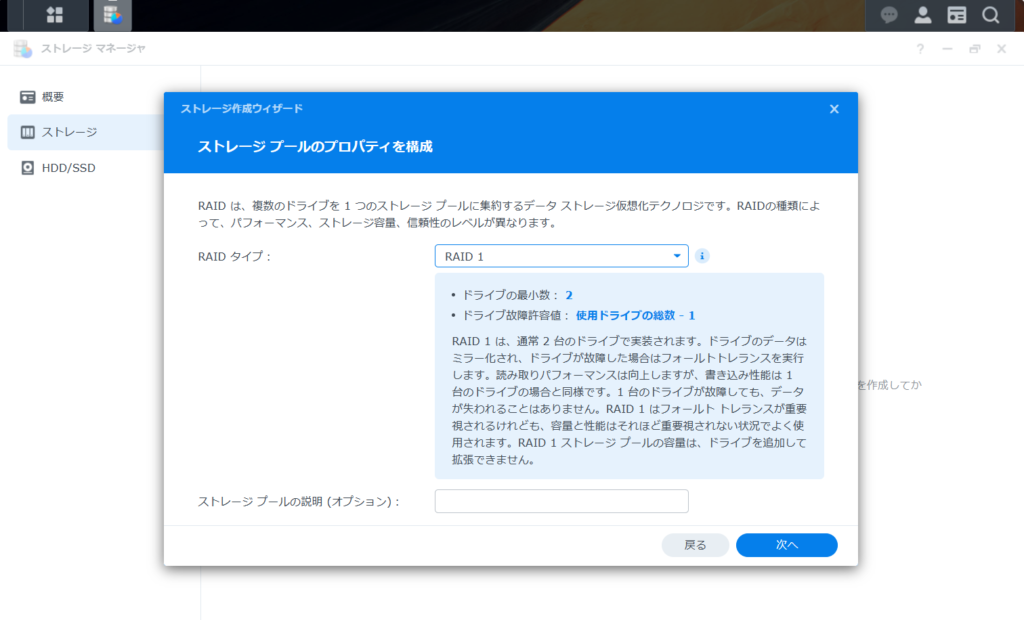



今回はHDDを2台で一組のRAID 1で作成します。
同じ内容をそれぞれのHDDに記録します。
RAIDドライブの選択
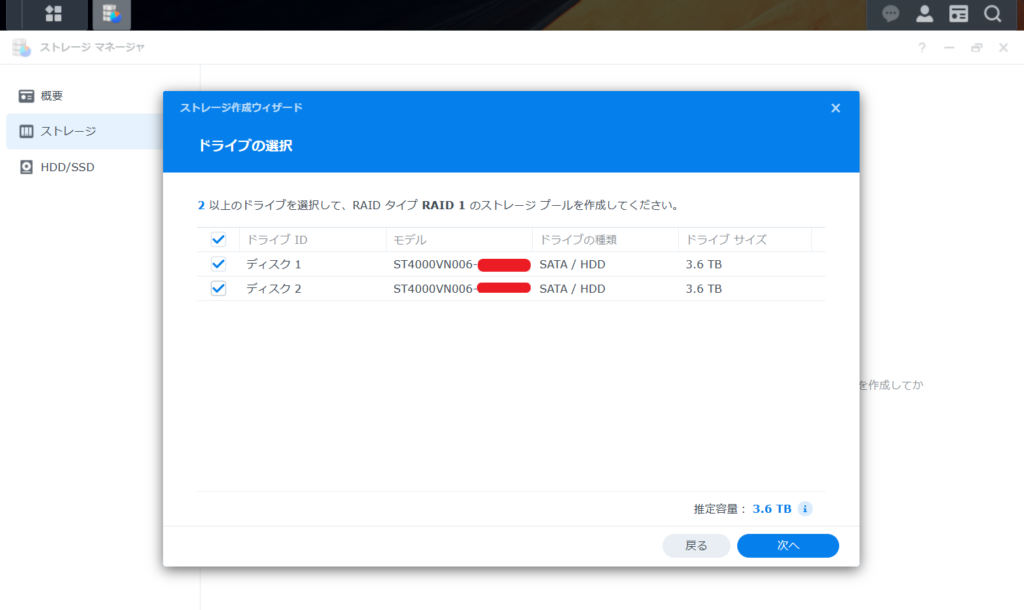
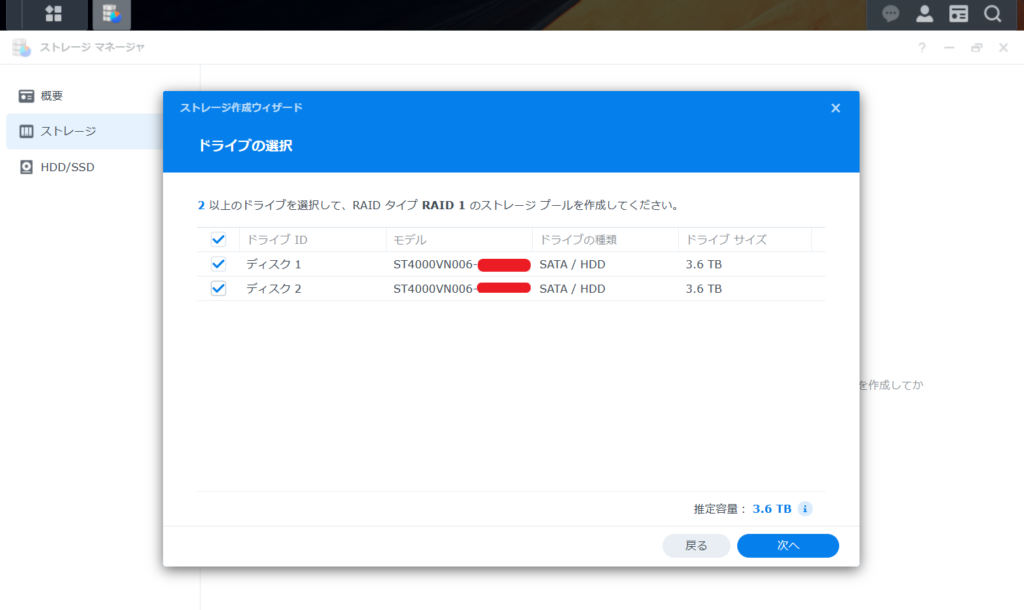



DISKを選択して、次へをクリック
ドライブチェックの確認
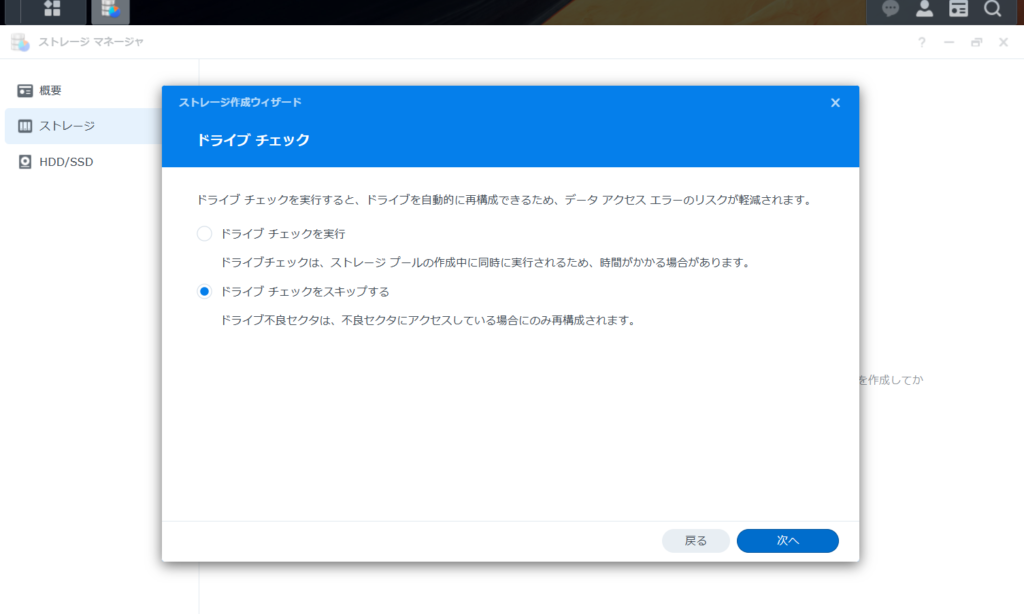
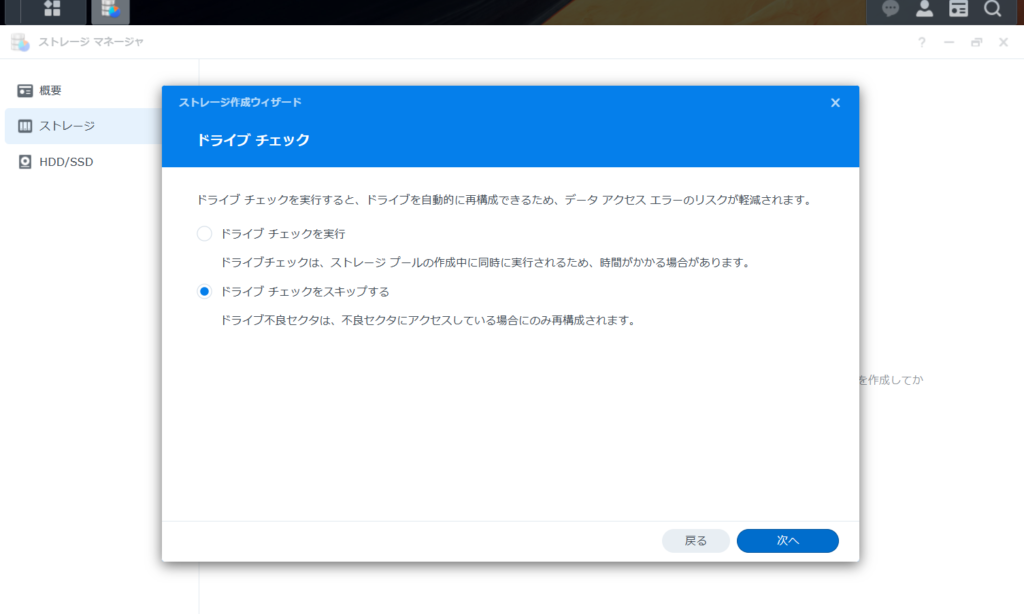
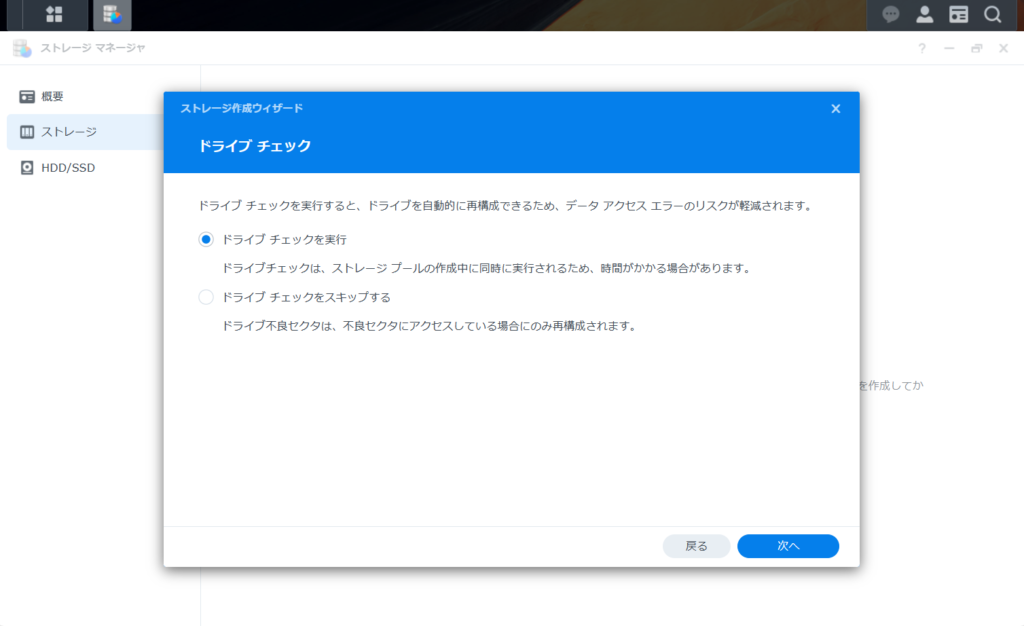
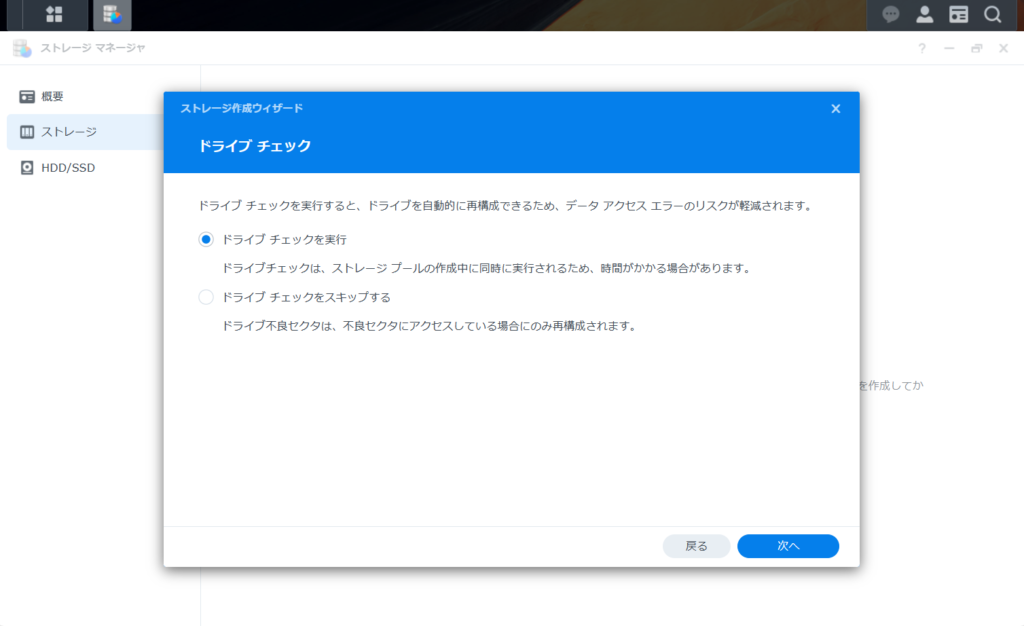



新品なので必要なかったかもしれませんが、
念の為、ドライブチェックを実行するを選択しました。
ただし、完了まで数時間(4TBで11時間程度)がかかります。
ボリューム容量の割り当て
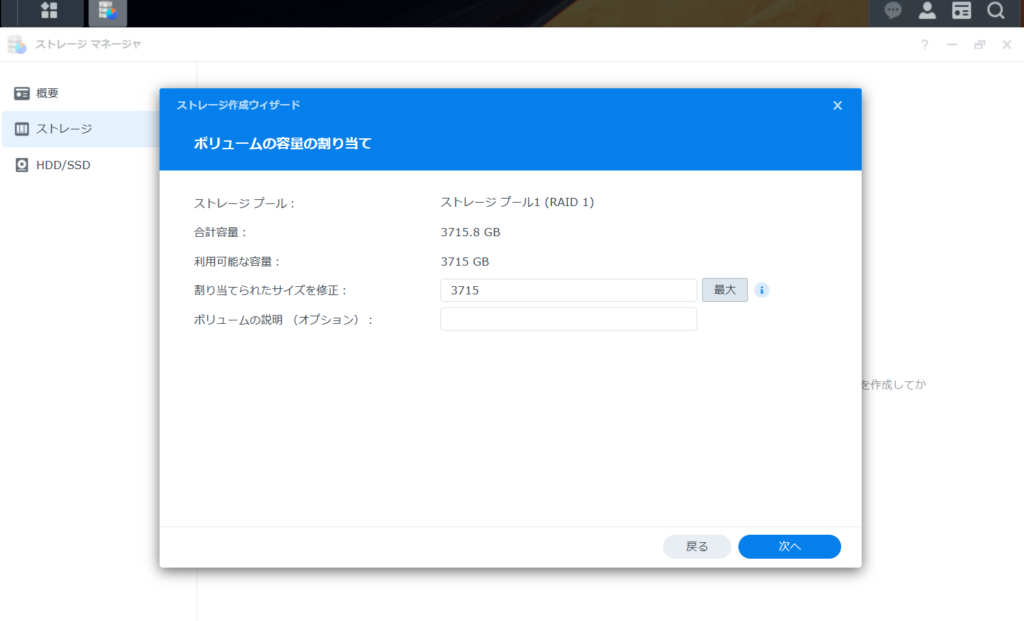
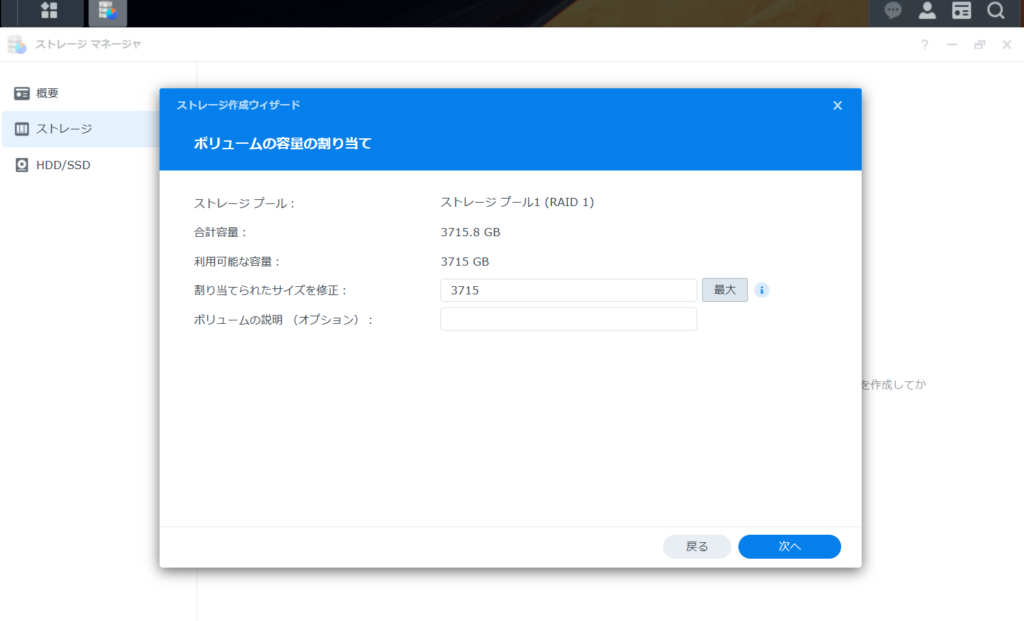



最大容量にするので最大をクリックして、次へを押します。
ファイルシステムの設定
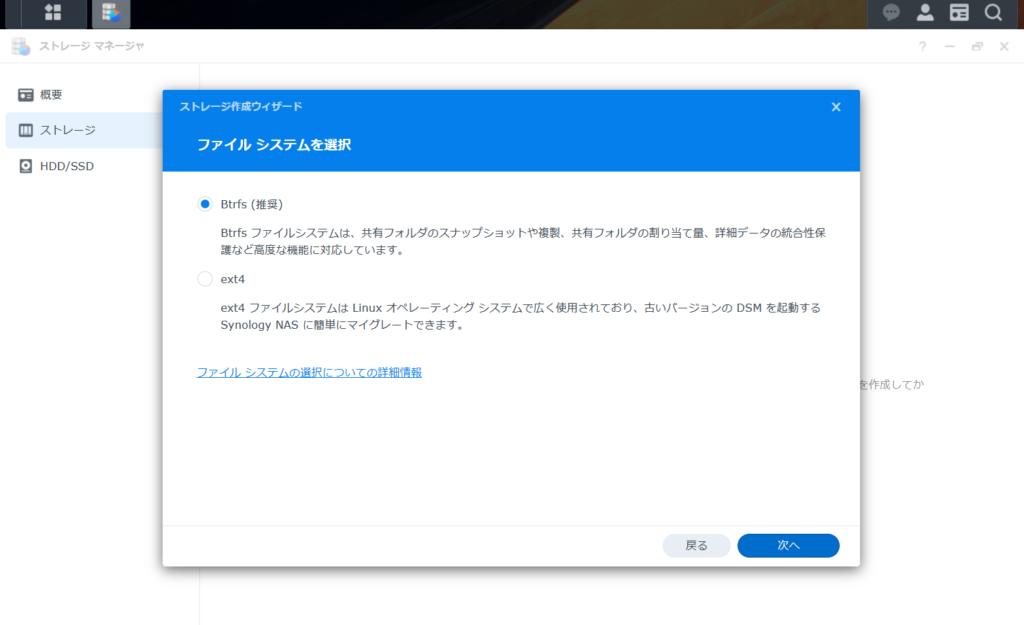
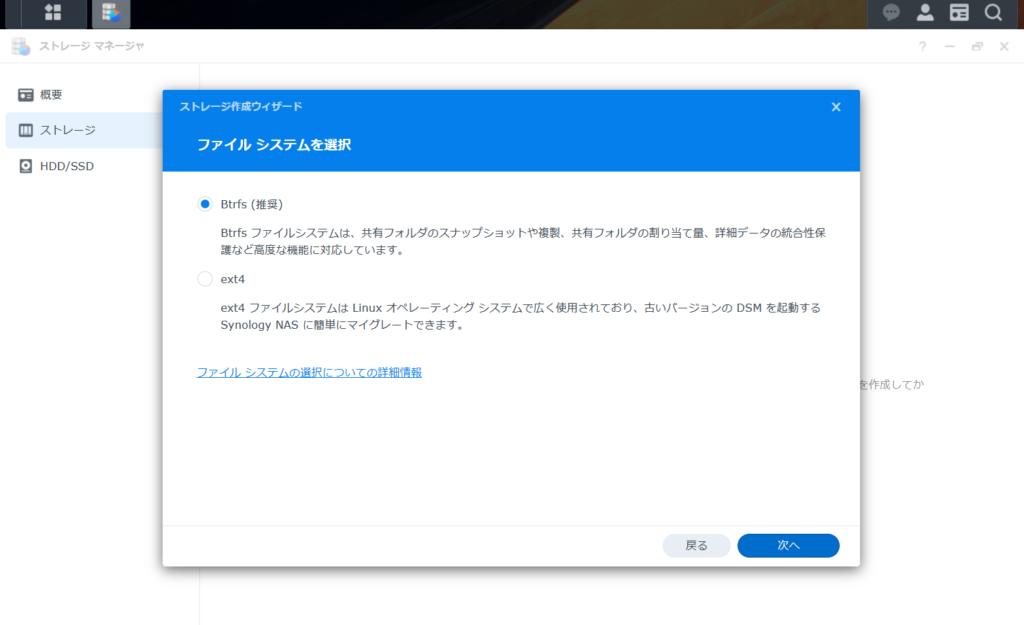



フォーマットの種類ですが、基本的にBtrfsを選択、次へをクリック
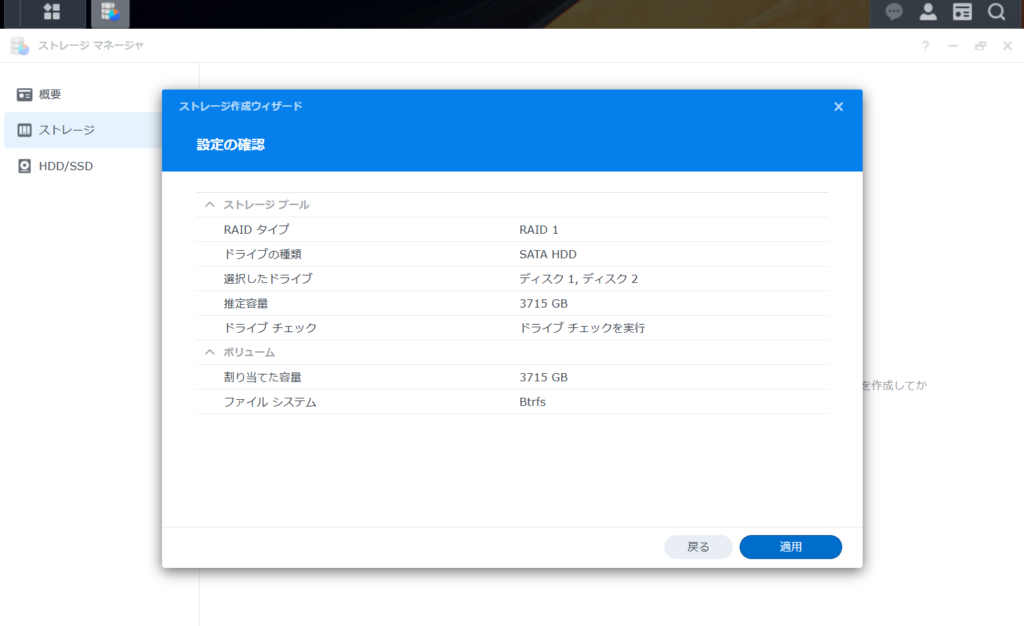
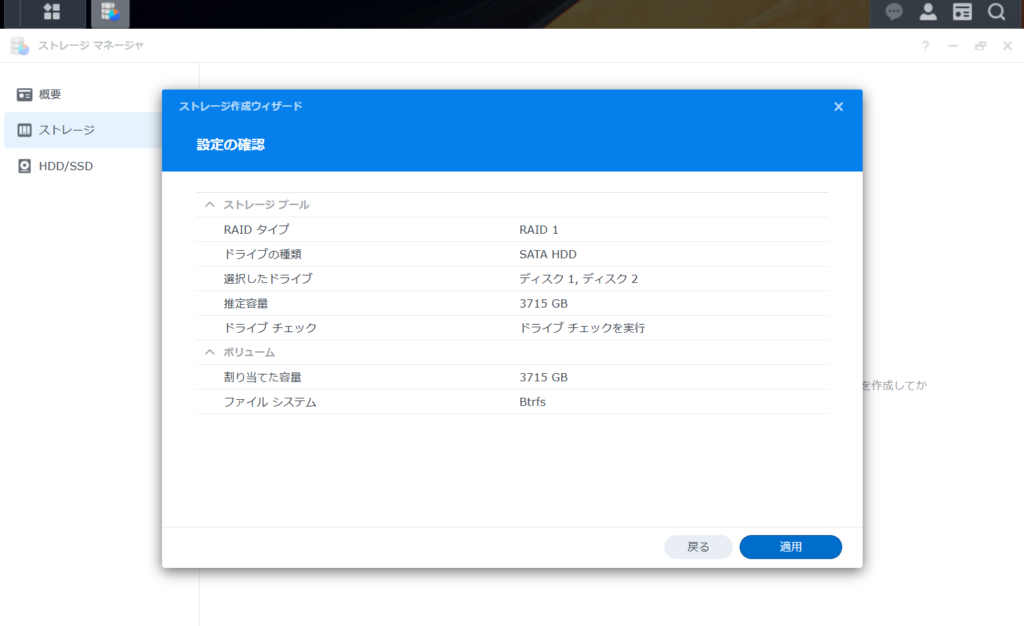



設定に間違いがなければ、適用をクリック
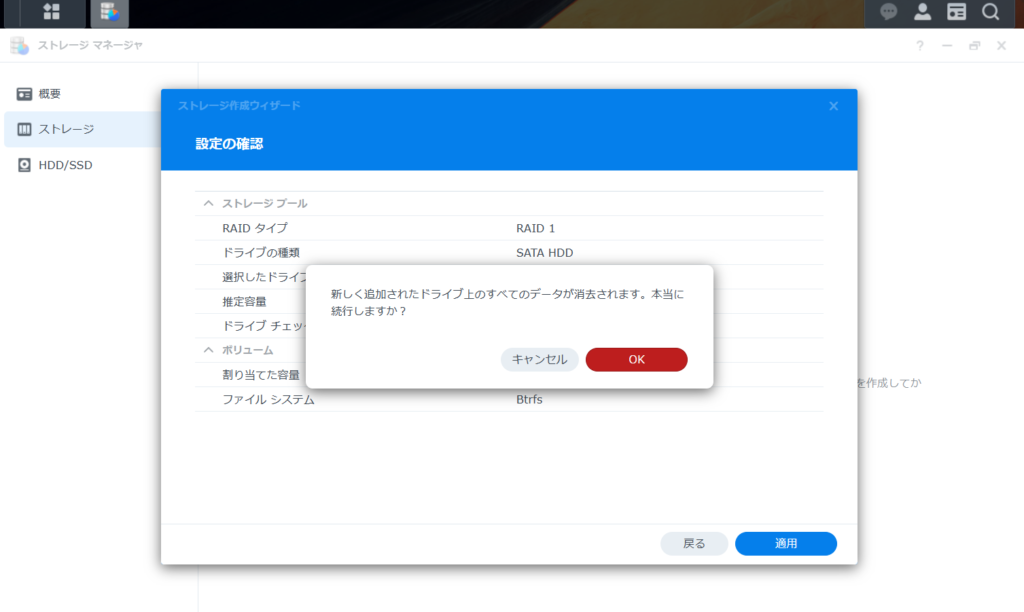
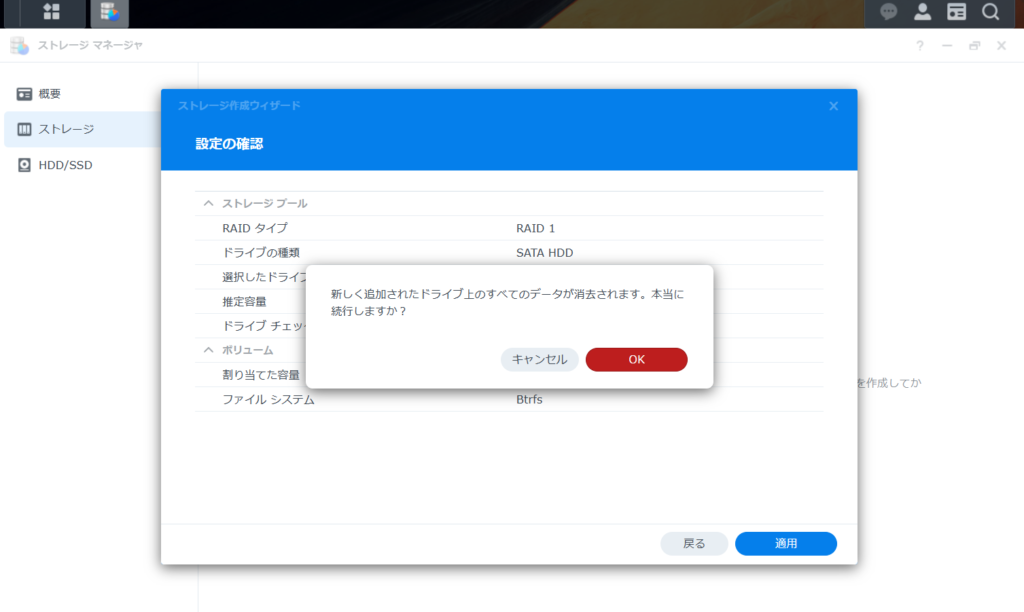



OKをクリック
実行中画面
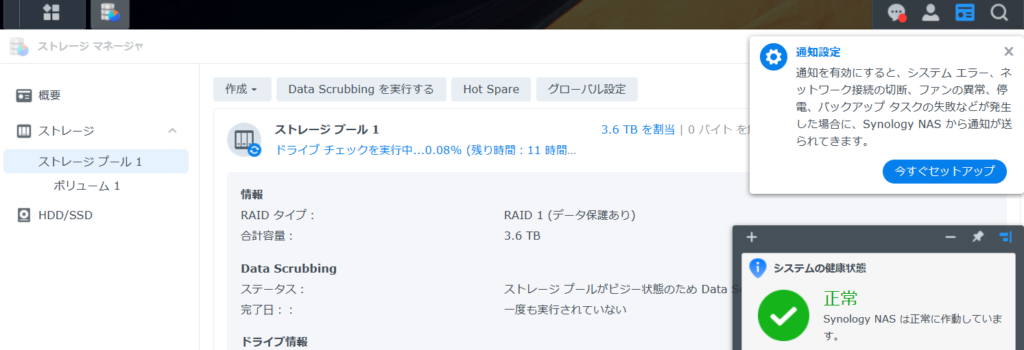
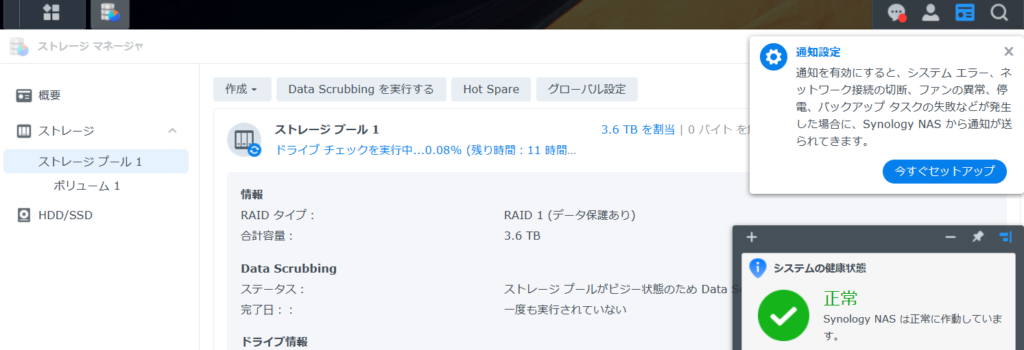



ドライブチェックが始まります。
残り時間:11時間
ステータスが完了すれば使用する事ができます。
お疲れ様でした。
Synology管理画面への接続方法
管理画面に接続
ブラウザーより http://ネットワーク機器名:5000 で接続
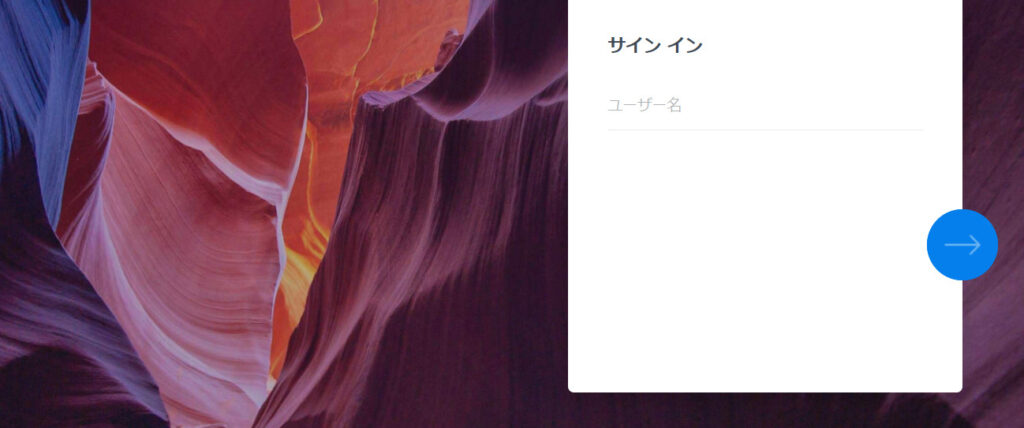
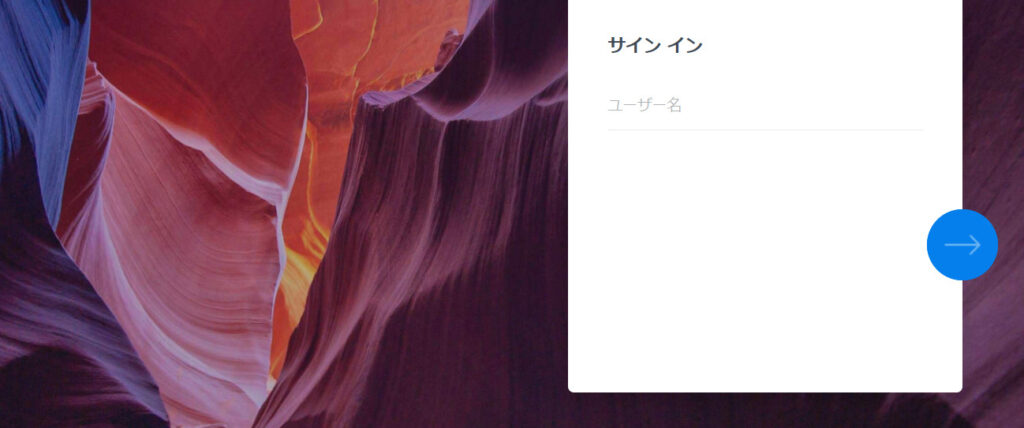



ユーザ名とパスワードを入力するとコントロールパネルにログインできます。(管理ユーザでログインになります)
コントロール画面





ログインできたら、コントロールパネルを開いて
接続できるユーザやグループ、権限を追加していきます。
起動方法、終了方法
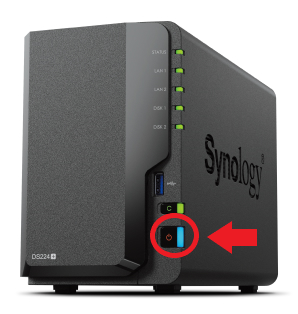
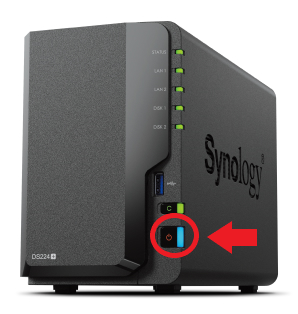
起動方法
電源ボタンを押します。



起動プロセスが開始され立ち上がりが完了するとビープ音にて知らせてくれます。
終了方法
電源を切るには、ビープ音が鳴り電源LEDが点滅し始めるまで電源ボタンを押し続けます。



シャットダウンプロセスが開始され各プロセスやディスクへの遅延書込みが終了後に電源が切れます。
まとめ
とても便利なNASです。機能も豊富で高度なアクセス設定も可能です。私の場合は単にRAID1で書き込みが早い物が欲しかったのでDS224+にしました。ただし、常時接続をする事を考えていないのであくまでもローカルネットワーク内で必要に応じて起動させる外付けHDDのような位置づけにしているので複雑な設定は行いませんでした。パソコン5台あるのでMacOSとWindowsとのデータ共有にはとても重宝しております。


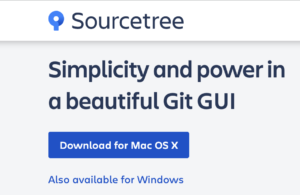
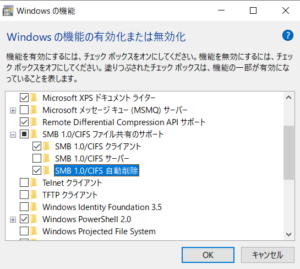

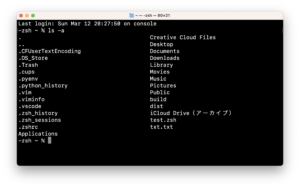
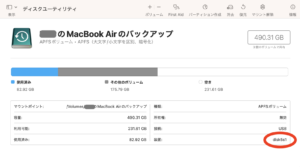


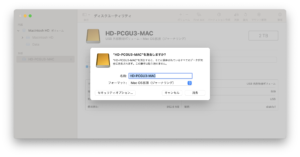
コメント