Selenium VBAマクロ
当ページのリンクには広告が含まれています。
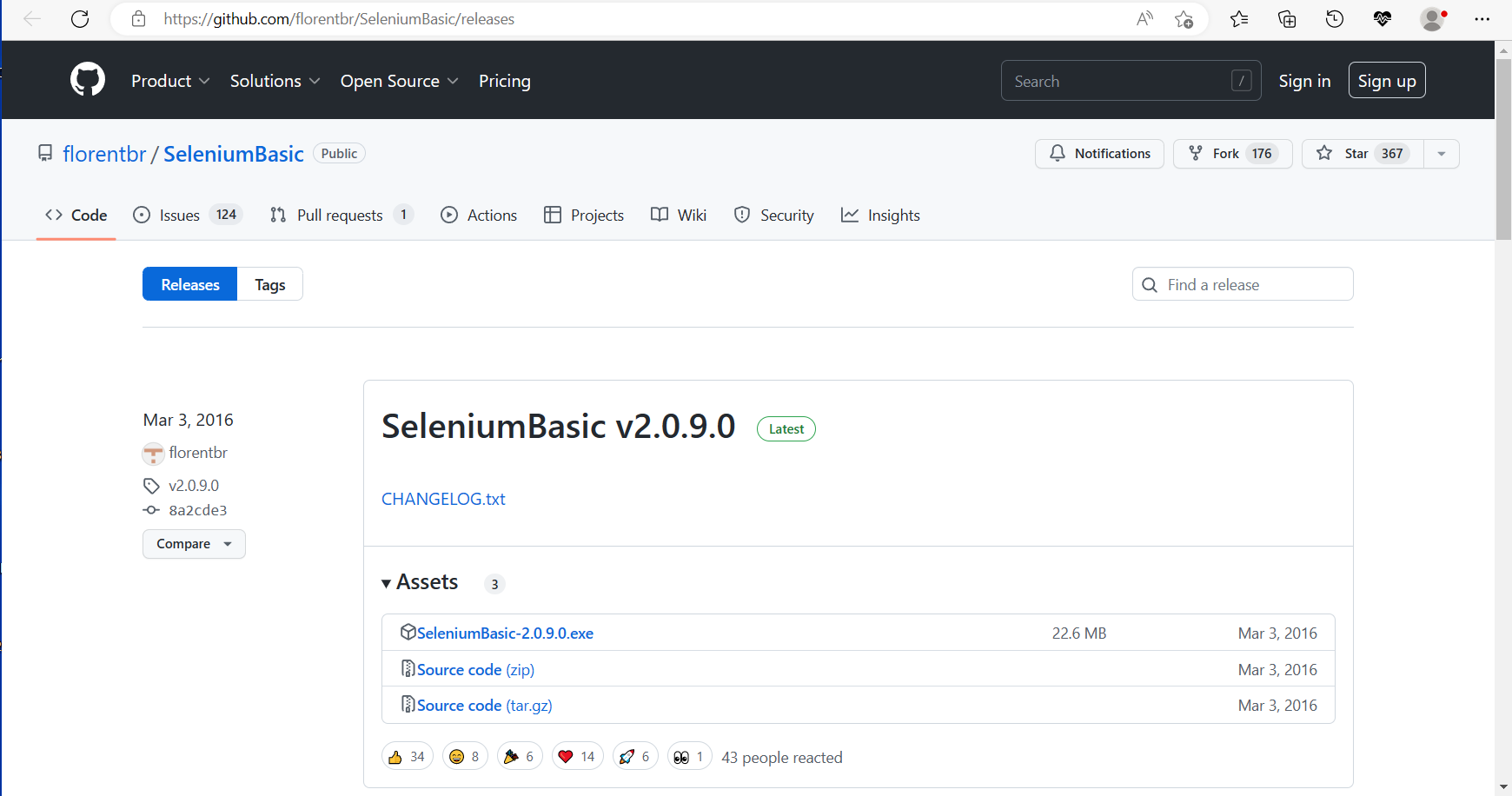
VBAからSeleniumを利用してchromeブラウザーを制御するマクロを作成しました。
まずはSeleniumとchromedriverをVBAで使えるように環境設定をします。
目次
Seleniumのインストール
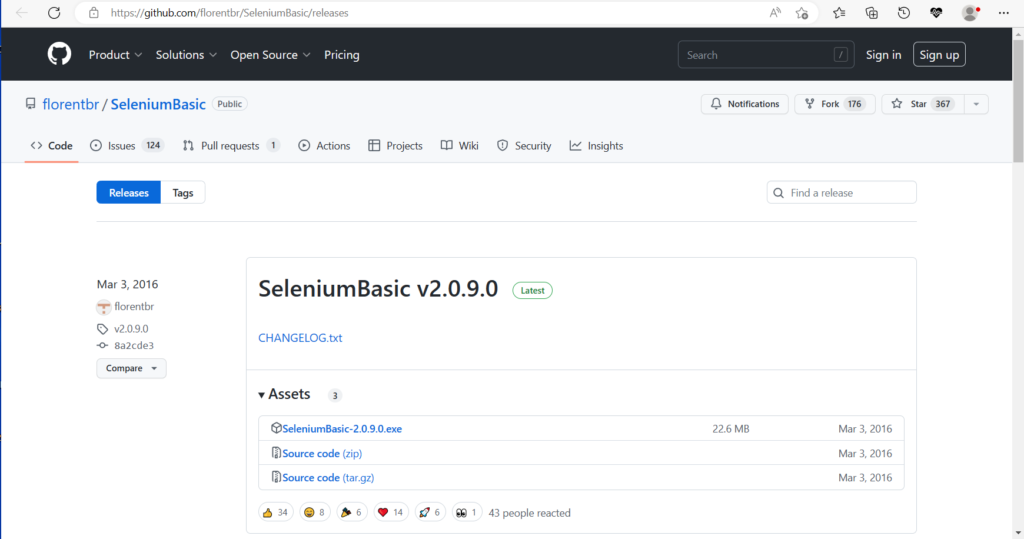
 よしぼん
よしぼんSeleniumBasicの最新版をダウンロードします。
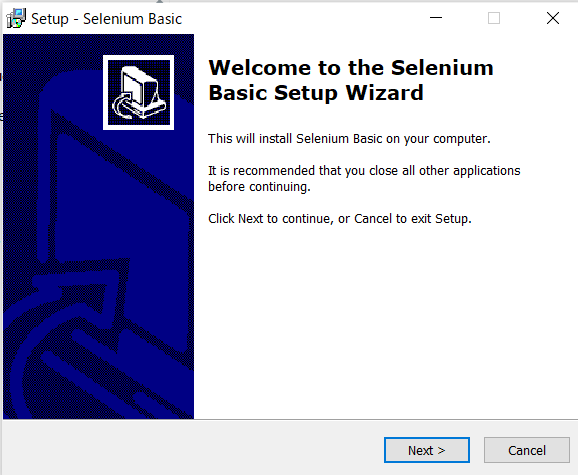
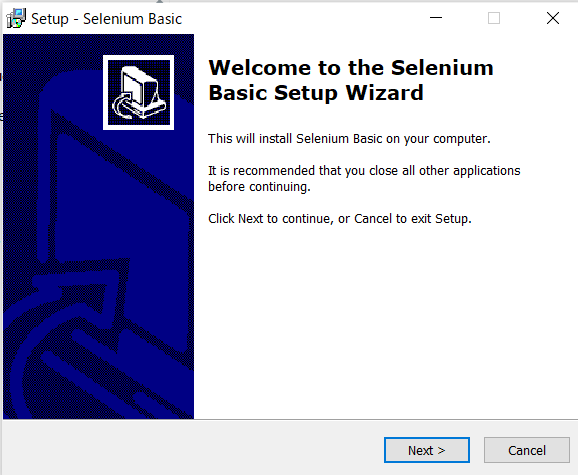



ダウンロードしたexeファイルをクリックしてインストールします。
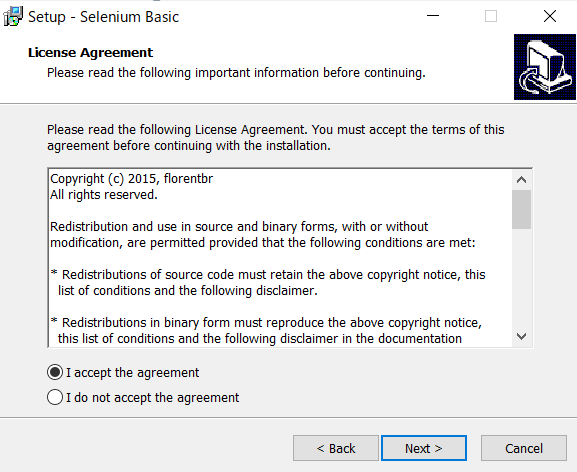
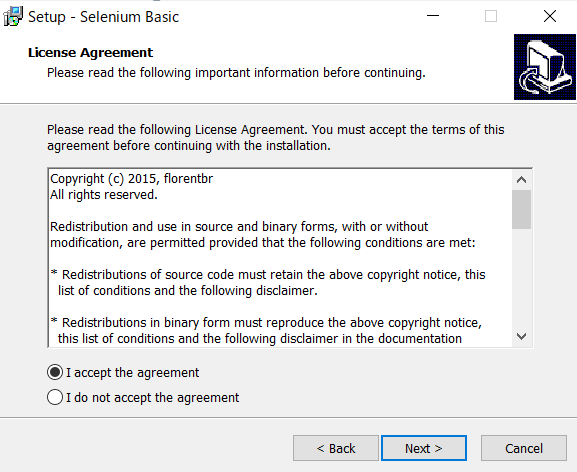



I accept the agreementをクリックして
Next> で次に進みます。
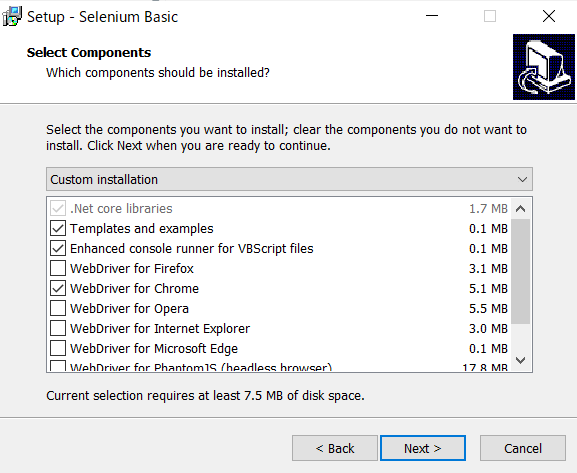
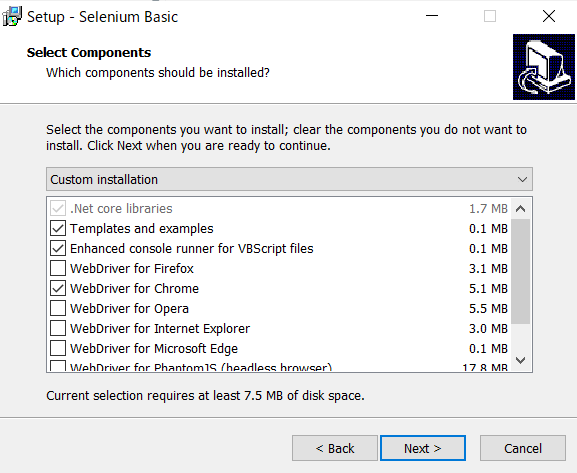



複数のWebDriverがありますが、今回はchromeを使うのでそれ以外はチェックを外します。
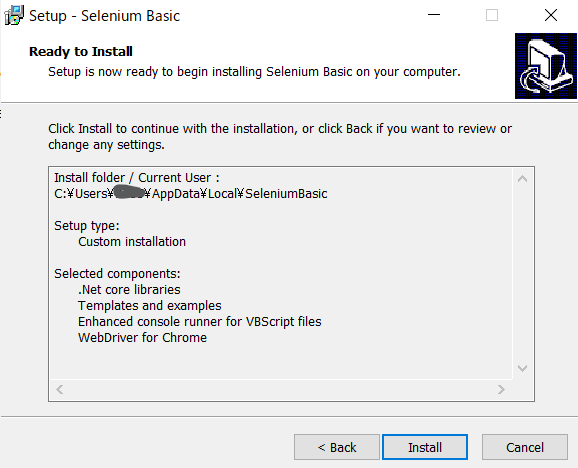
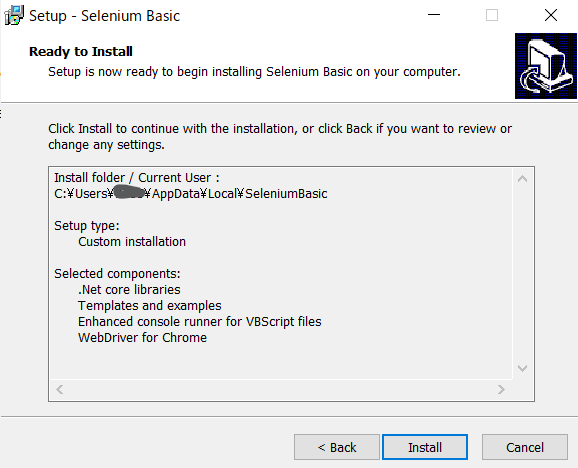



インストール場所と内容の最終確認が表示されるのでNext>をクリックして次に進みます。(この時インストールされるファルダを記録しておいてください。chromdrierを更新する際に必要になります。)
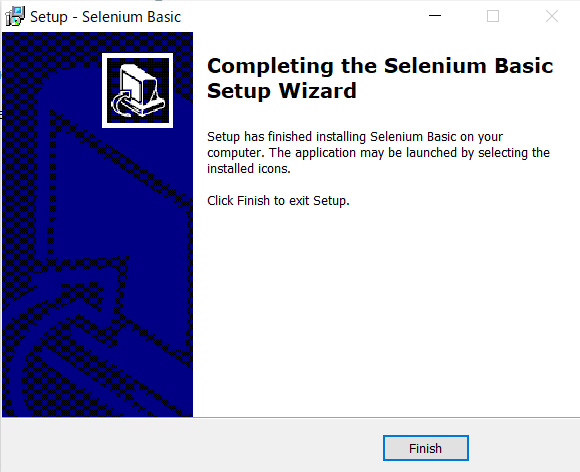
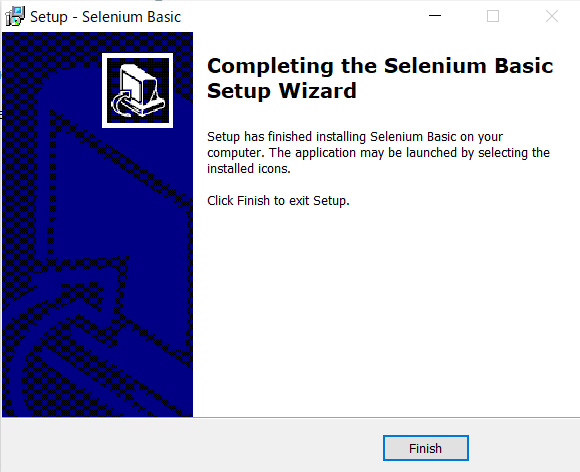



上記が表示されればインストール完了です。
ChromeDriverのインスtール
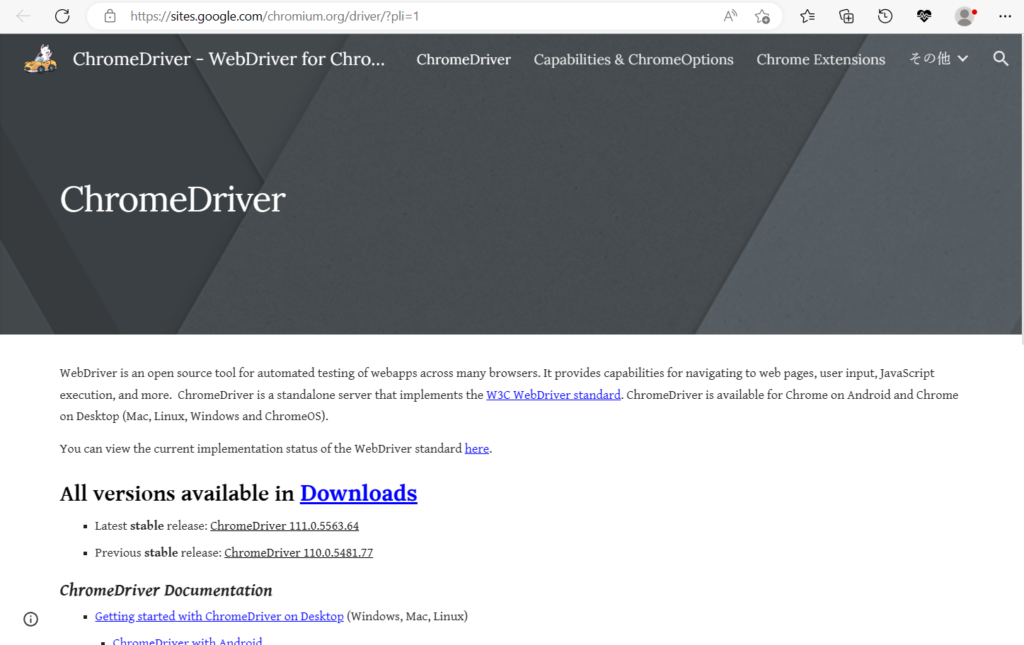
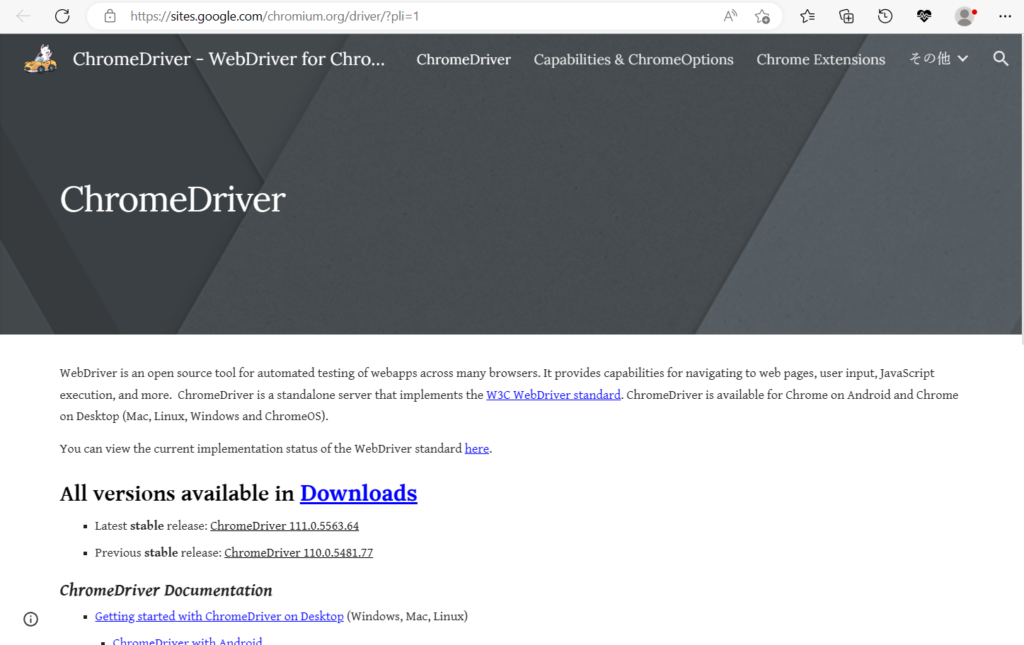



chromeブラウザーのバージョンを確認しましょう。
最終バージョンと一つ前がリストにあります。
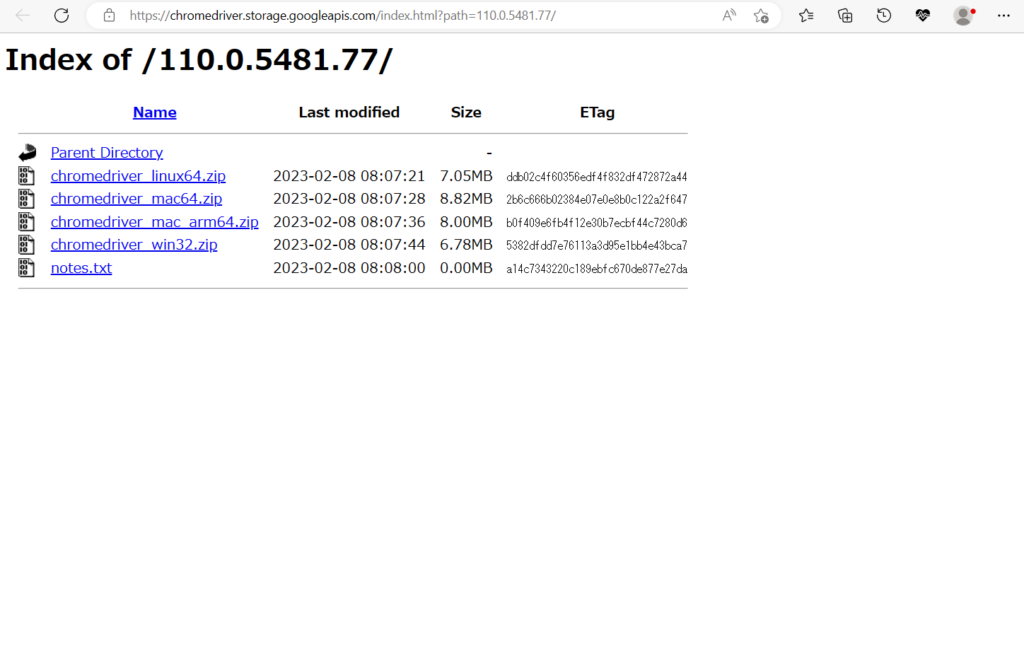
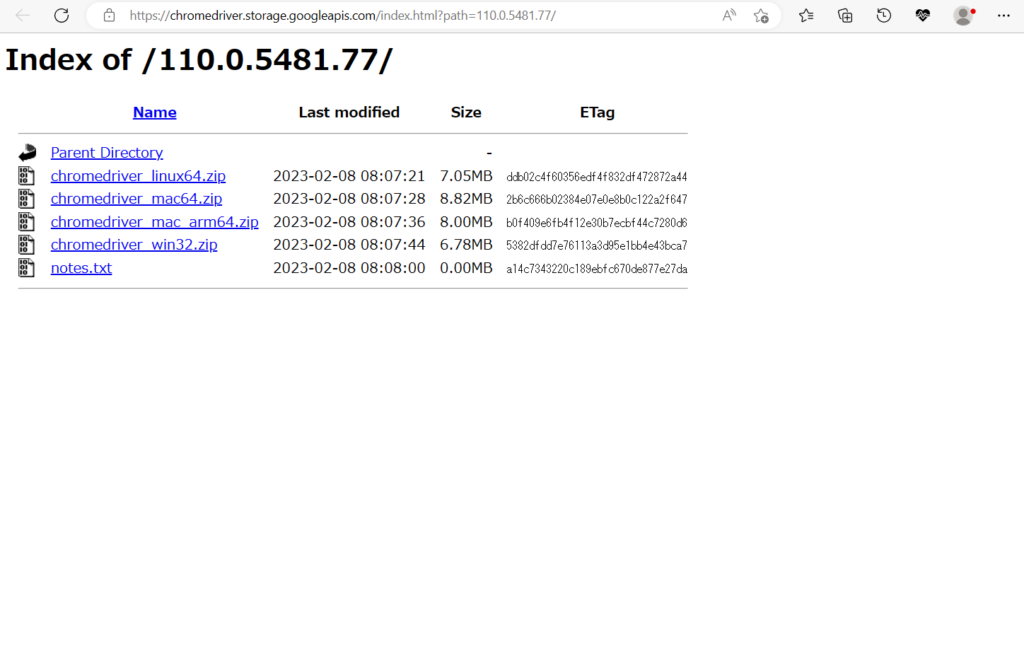



WIindowsの場合は chromedriver win32.zipをダウンロードします。
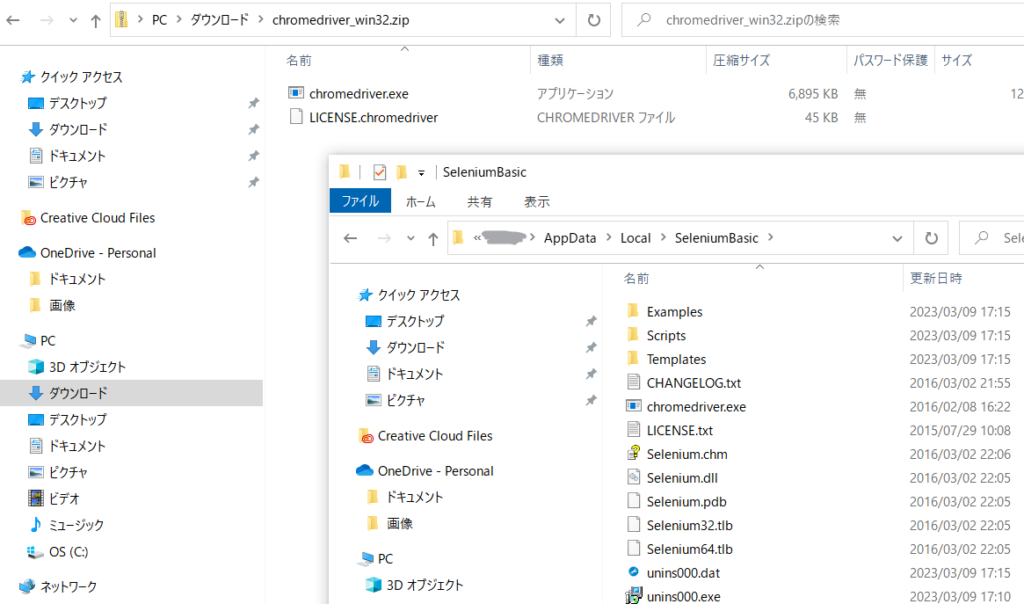
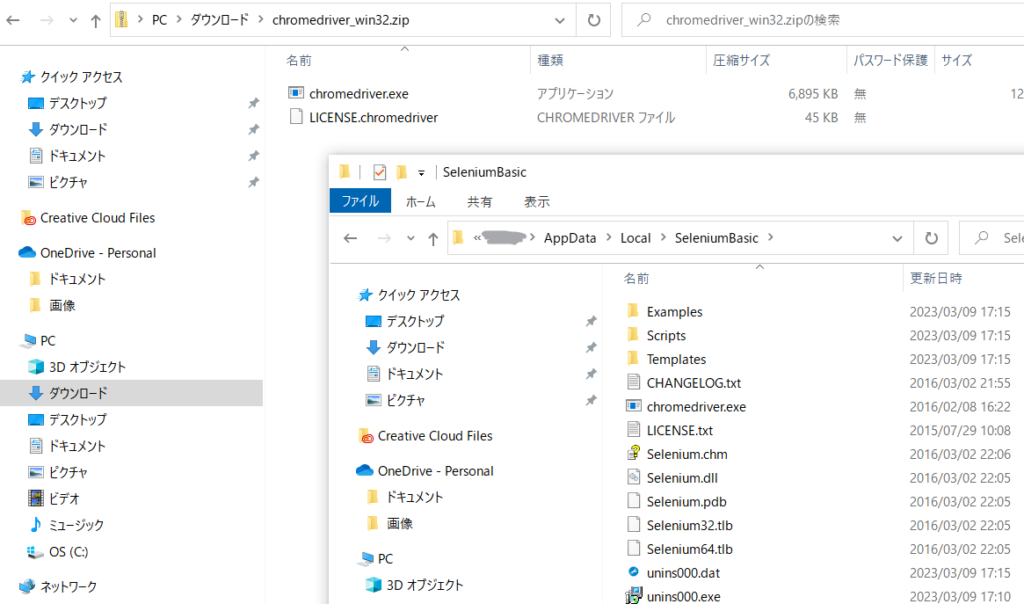
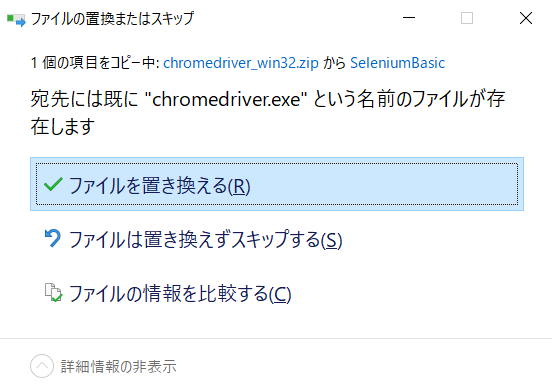
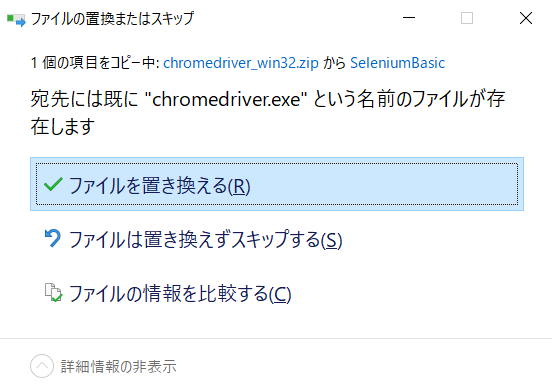



ダウンロードしたchromedriver.exeを先ほどインストールしたSeleniumのフォルダに上書き保存します。
Selenium Libraryの読込み
Excel VBAを起動します。
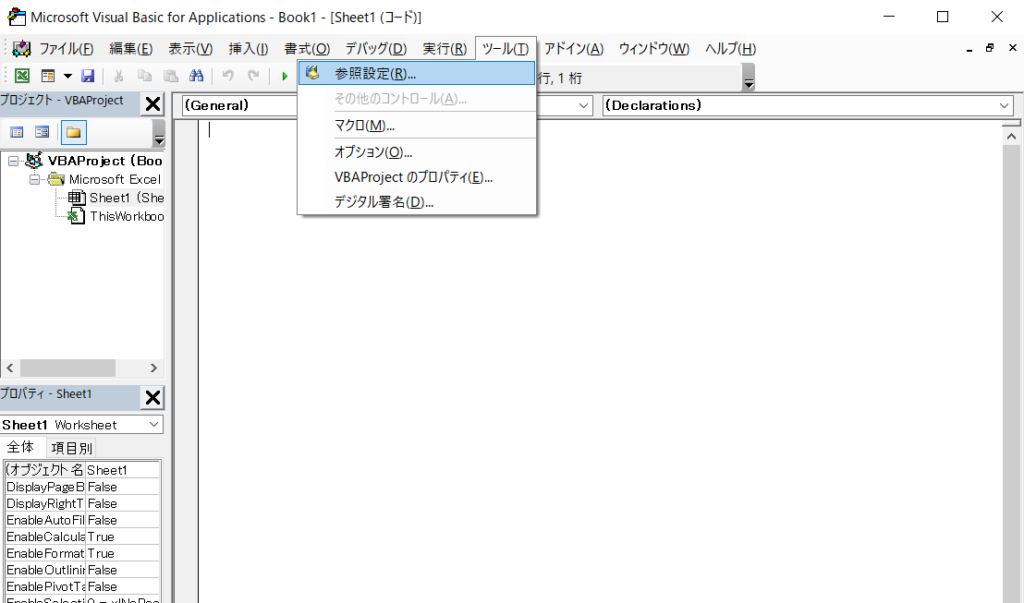
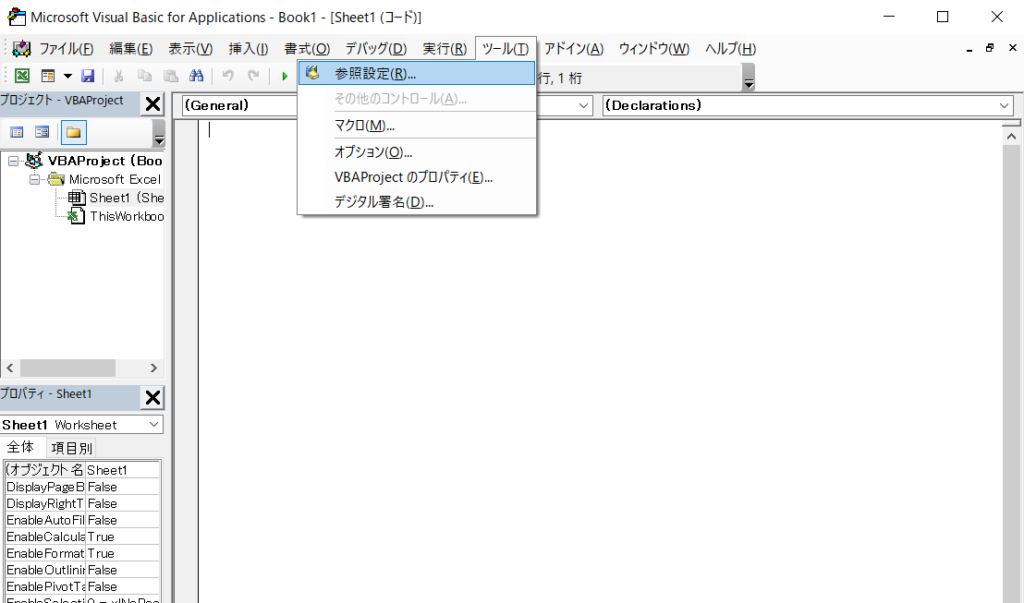



ツールの参照設定をクリックすると
読み込むライブラリーを選択できます。
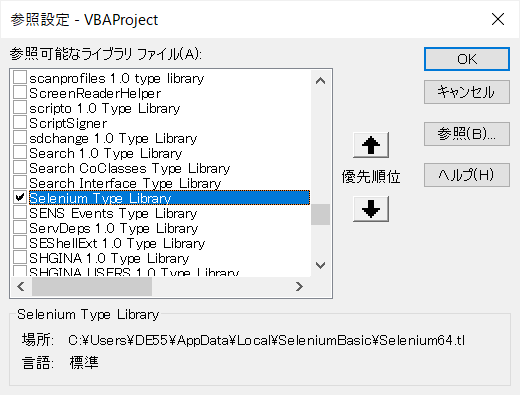
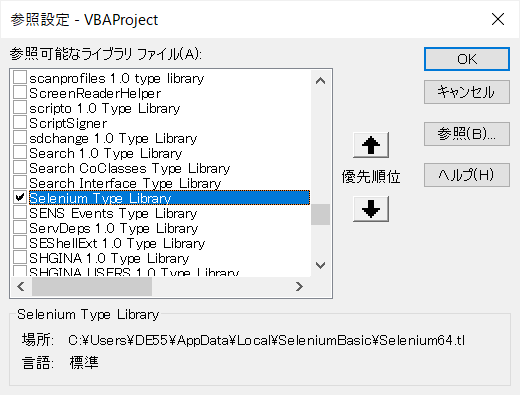



Selenium Type LibraryにチェックをいれてOKを押します。
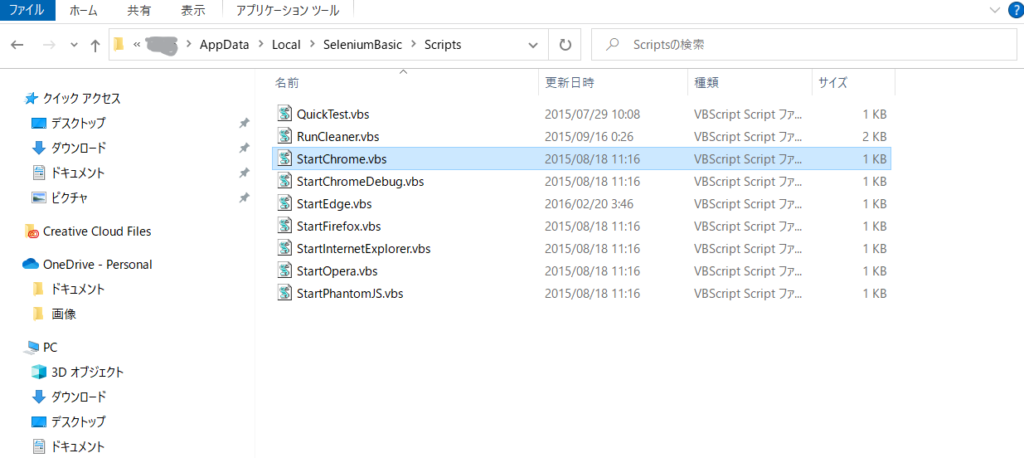
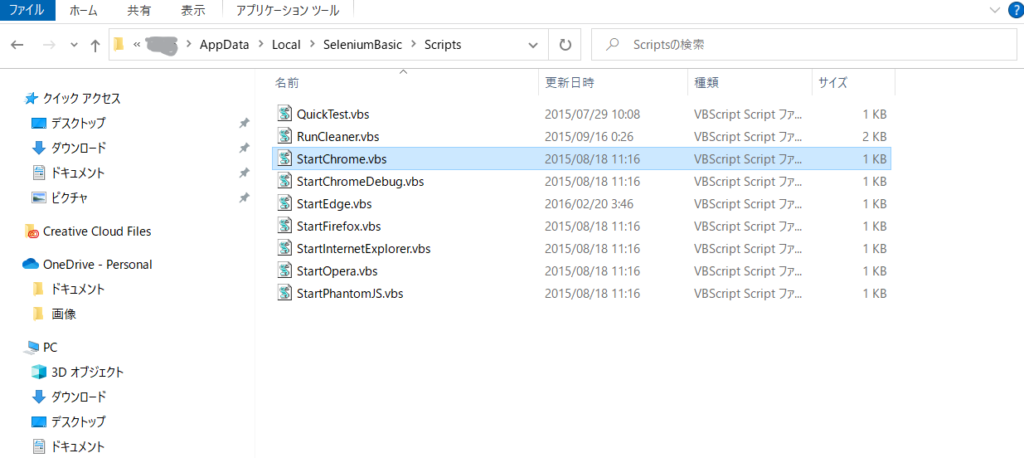



StartChrome.vbsをクリックすると下記のエラーがでますので
FrameWorkをインストールします。
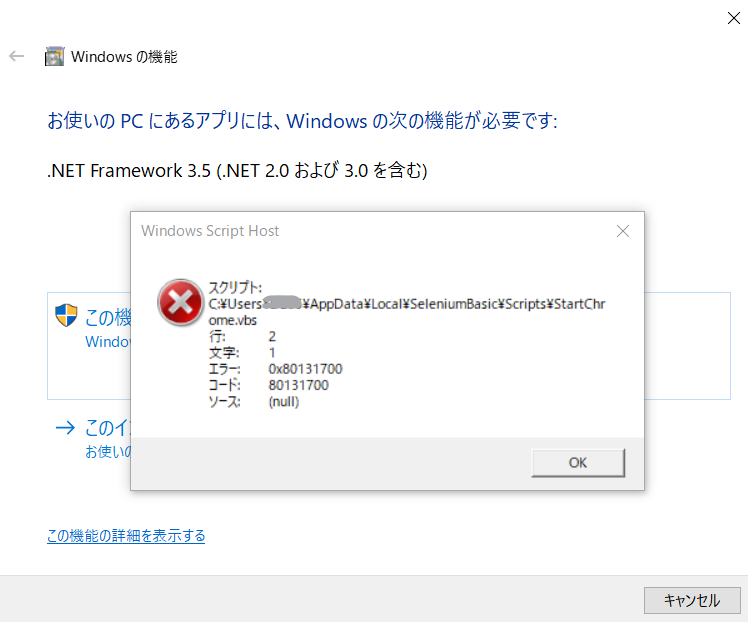
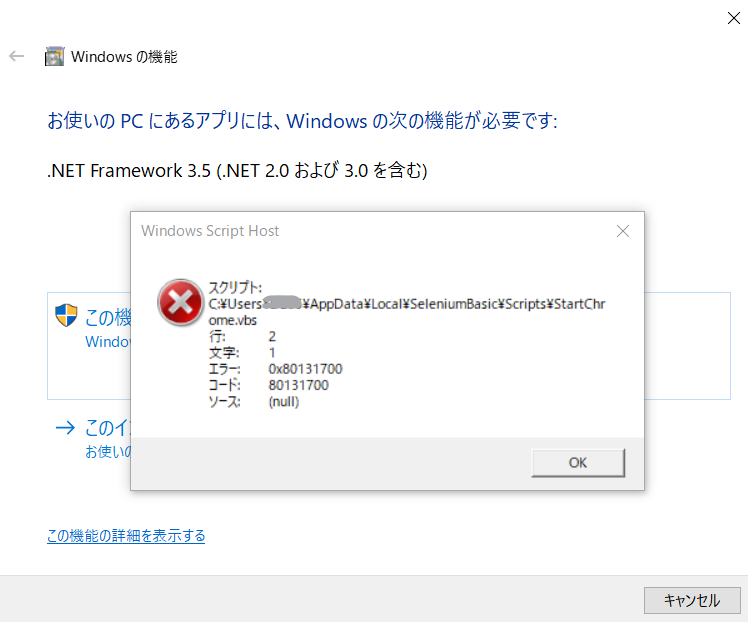
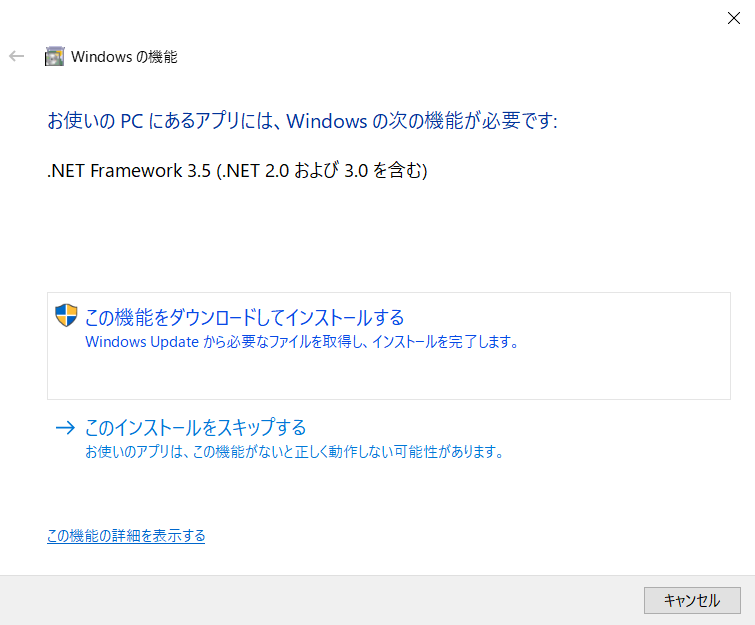
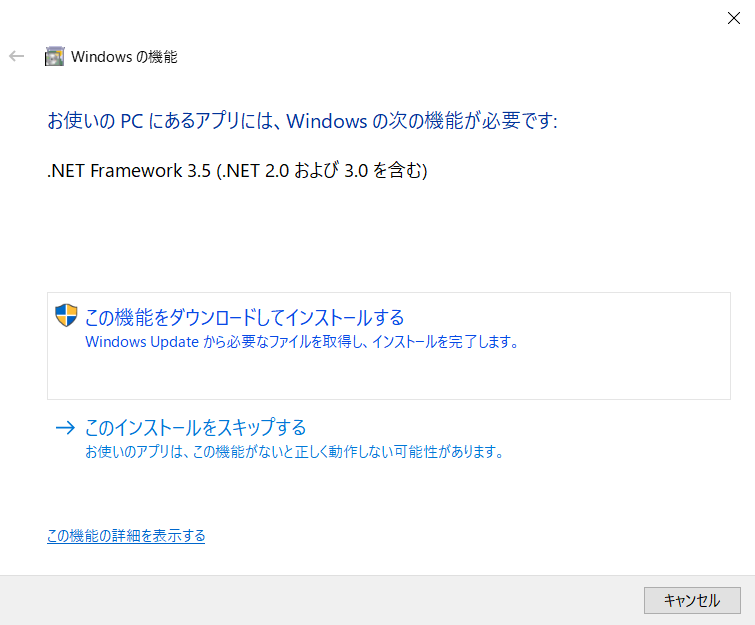
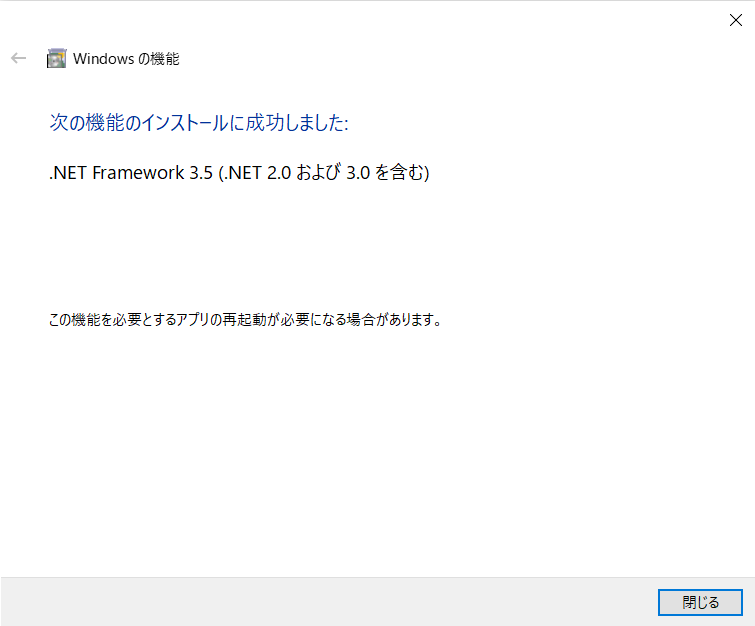
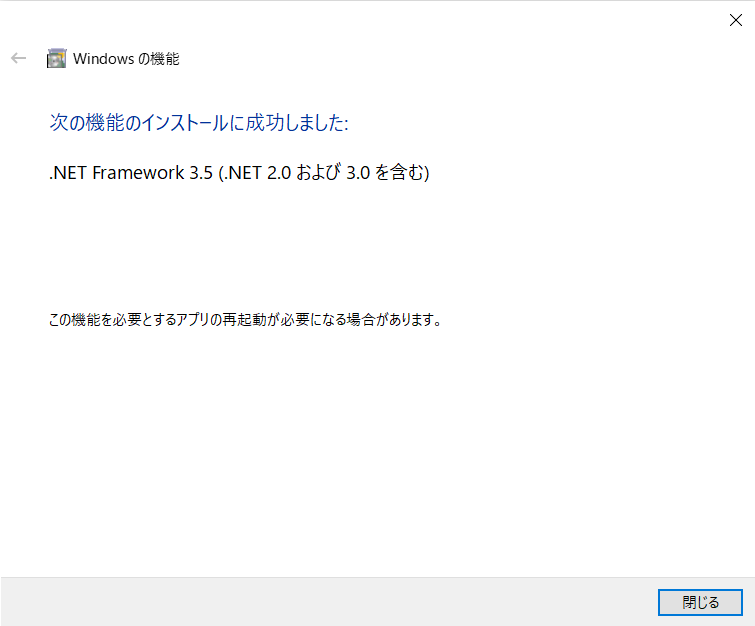



これで環境設定は終わりです。
Selenium サンプルプログラム
OpenBonyoshiSite
Sub OpenBonyoshiSite()
Dim driver As New Selenium.WebDriver
Dim myBy As New By
Dim sURL As String: sURL = "https://tech.bonyoshi.com/"
'■Chromeは自動テストソフトウェアによって制御されていますを非表示にする
driver.SetCapability "goog:chromeOptions", "{""excludeSwitches"":[""enable-automation""]}"
'■chromブラウザーを開きます
driver.Start "chrome"
driver.Get sURL
'■最大サイズに変更します
driver.Window.Maximize
driver.Wait 5000(5秒待機)
'■指定サイズに変更SetSize(Width, Height)
driver.Window.SetSize 1280, 640
driver.Wait 5000(5秒待機)
'■chromeブラウザーを閉じます
driver.Close
End Sub


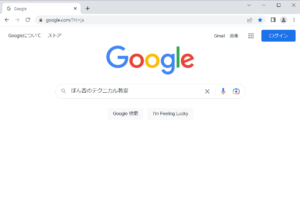
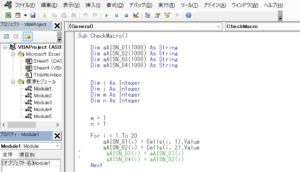
コメント